로지텍 하나의 유니파잉 수신기로 다른 마우스 추가하는 방법
로지텍 마우스를 하나 더 구입했다. 로지텍 유니파잉 수신기를 이용하면 블루투스보다 품질 좋은 무선 연결을 할 수 있다. 이번 글에서는 유니파잉 수신기에 장치를 추가로 연결하는 방법에 대해 다뤄보고자 한다.
유니파잉 수신기의 장점은 블루투스보다 덜 끊긴다는 데 있다. 블루투스나 와이파이 장치를 많이 사용하는 환경이면 마우스나 키보드 연결이 잘 안되는 현상이 발생한다. 마우스를 움직이는데 뚝뚝 끊기면서 움직이거나 키보드를 꾹 누르고 있는 것처럼 연속으로 입력이 되는 것도 그 예이다.
MX Master 3 제품이 출시되자마자 구입해 1년정도 사용을 했다. 이 마우스를 사용하는데 손목이 너무 아팠다. 이전 버전에서 업그레이드 되면서 디자인이 약간 날렵하게 바뀌었는데 손에 가득 차는 느낌이 없어서 파지법이 이상해지는 것 같다는 생각이 들었다. 요즘들어 컴퓨터를 12시간 이상 붙잡고 있는데 손목이 점점 안좋아지는 느낌이 났다. 그래서 마우스를 찾아보다가 MX Ergo라는 제품을 찾았다.
MX Ergo는 트랙볼 형태의 마우스이다. 손목에 무리가 가지 않을 것 같아 한 번 구입을 해봤다. 기존에 MX Master 3가 연결되어있는데 추가로 장비를 연결할 수 있다. 아래는 유니파잉 수신기 하나에 새로운 장치를 추가하는 방법에 대한 설명이다.
Logitech Options 열기
먼저 Logitech Options 프로그램을 연다. MX Master 3는 버튼이 많아 하나하나 지정해줘야 하기 때문에 Logitech Options를 설치해 사용하는 것이 편하다.
왼쪽 아래의 <장치 추가> 버튼을 클릭한다.
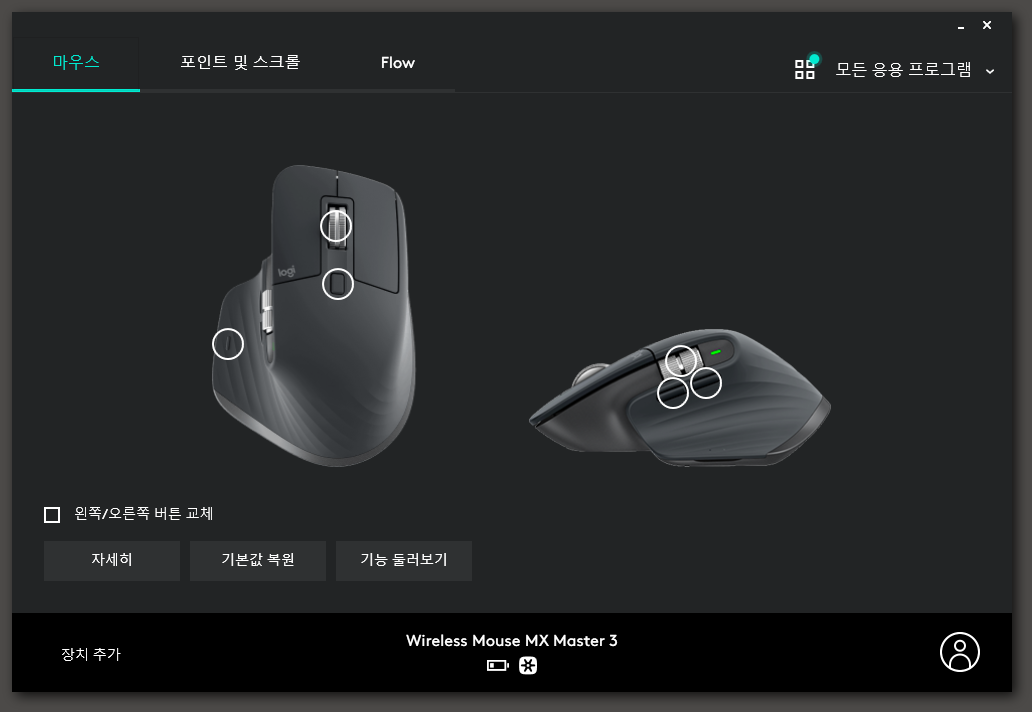
장치 추가 화면이 나타나면 왼쪽의 <UNIFYING 장치 추가> 버튼을 클릭한다.

그러면 아래와 같은 화면이 나타난다. 전원을 껐다가 켜면 바로 유니파잉 수신기에 페어링이 된다.
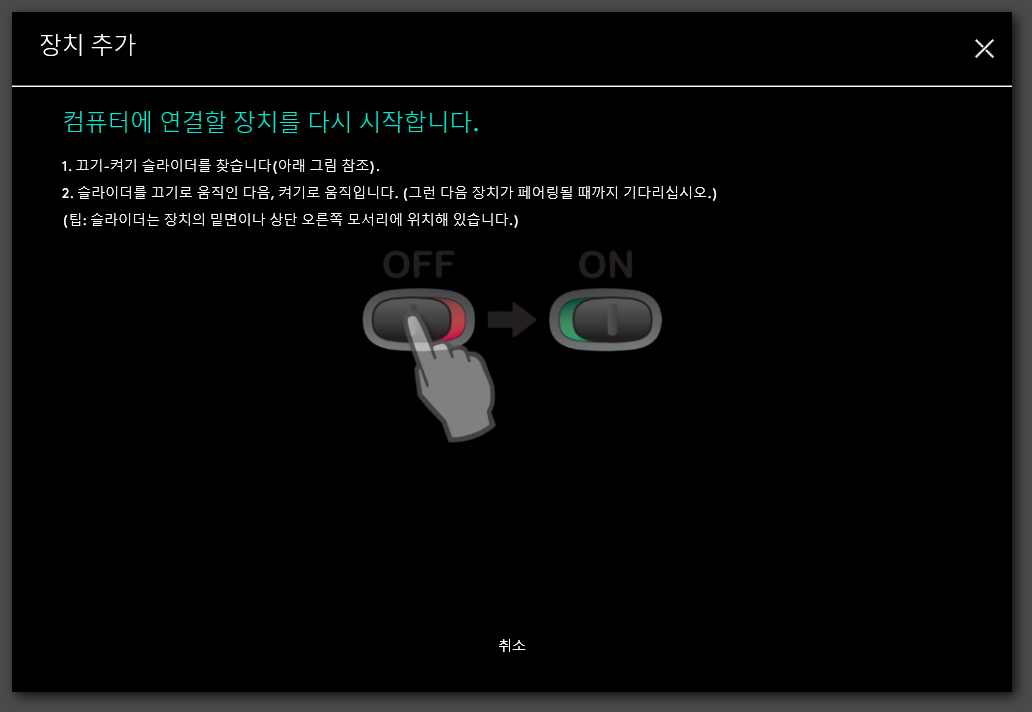
페어링이 완료되면 아래와 같은 화면이 나타난다. <완료>를 누른다.
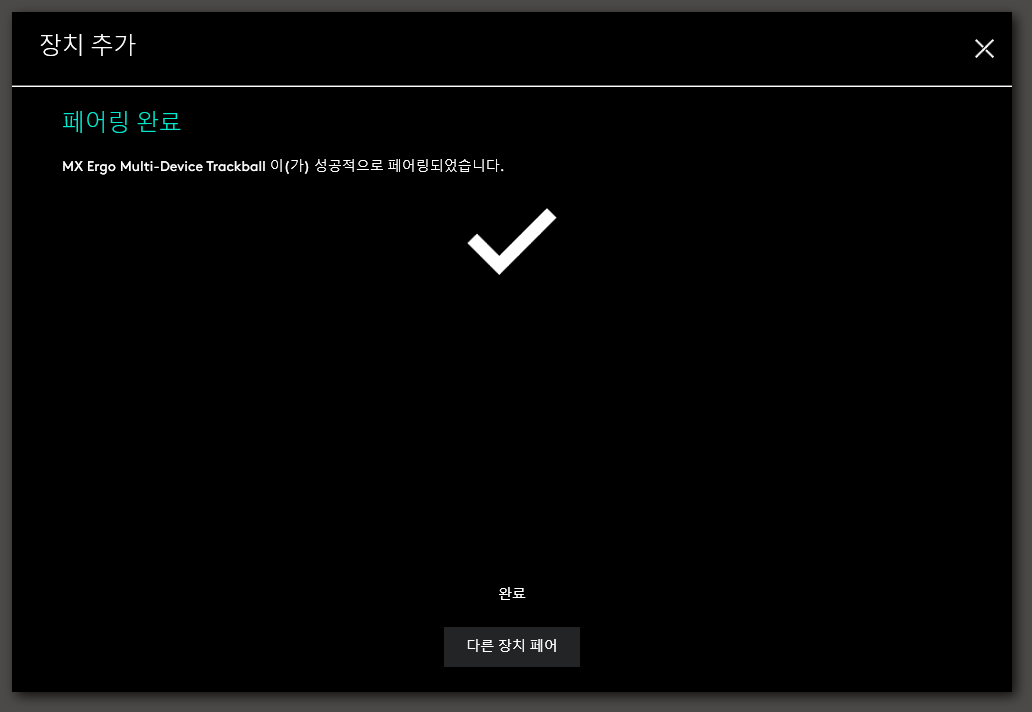
완료를 누르고 장치 추가 화면에서 빠져나오면 원래 연결되어있던 장치가 표시된다. 왼쪽 아래의 <사용자 장치>를 클릭하면 유니파잉 수신기에 연결한 장비들을 전부 볼 수 있다.
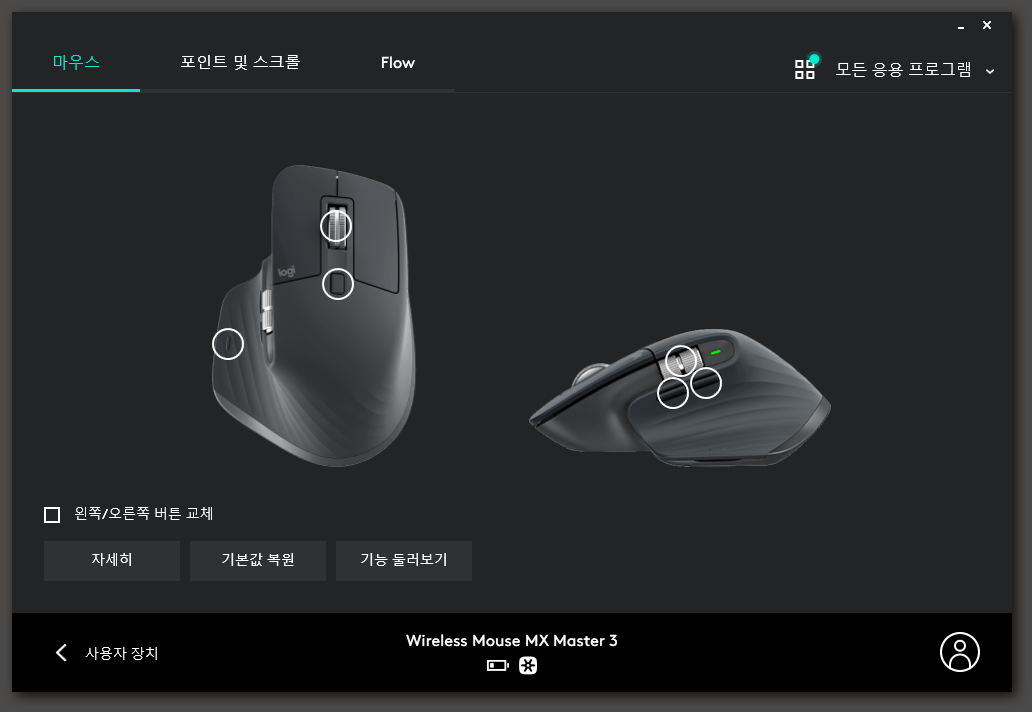
마우스가 하나 더 추가된 것을 확인할 수 있다.

필자의 경우 오른쪽의 마우스가 새로 추가되었다. 마우스 그림을 클릭하면 마우스 설정 화면으로 넘어갈 수 있다.
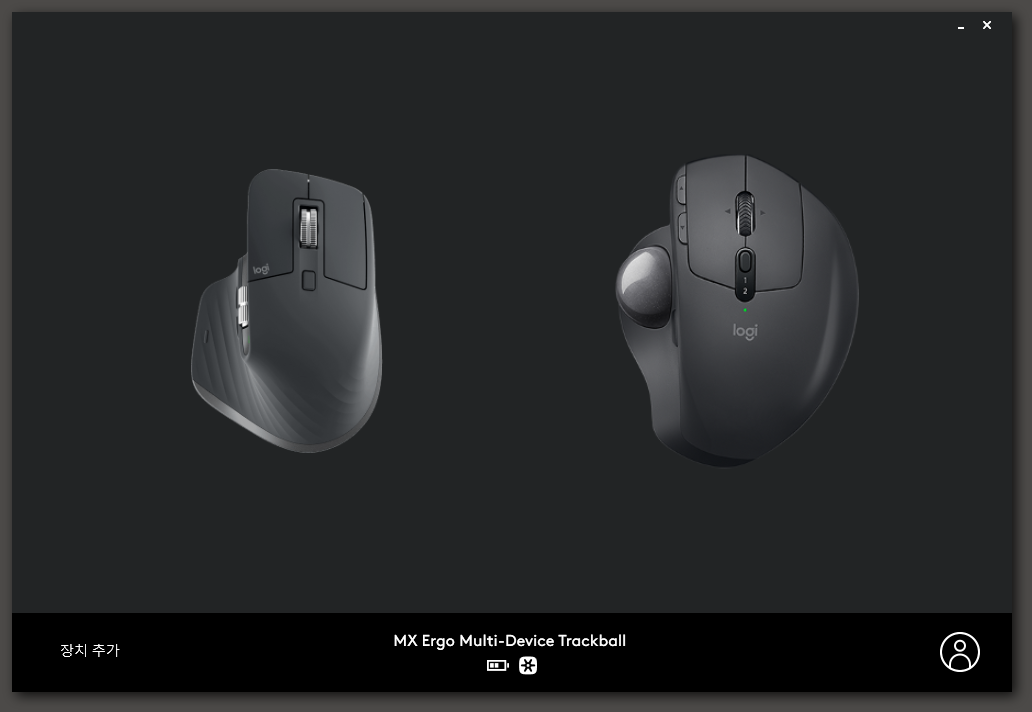
MX Ergo의 Logitech Options 설정 화면이다. MX Master 시리즈에 비해 키 배치가 약간 불편한것 같다는 생각도 든다. 가운데 있는 장치 전환 버튼을 사용자화 해서 쓸 수 있게 했다면 더 유용하게 사용할 수 있지 않을까 생각한다.
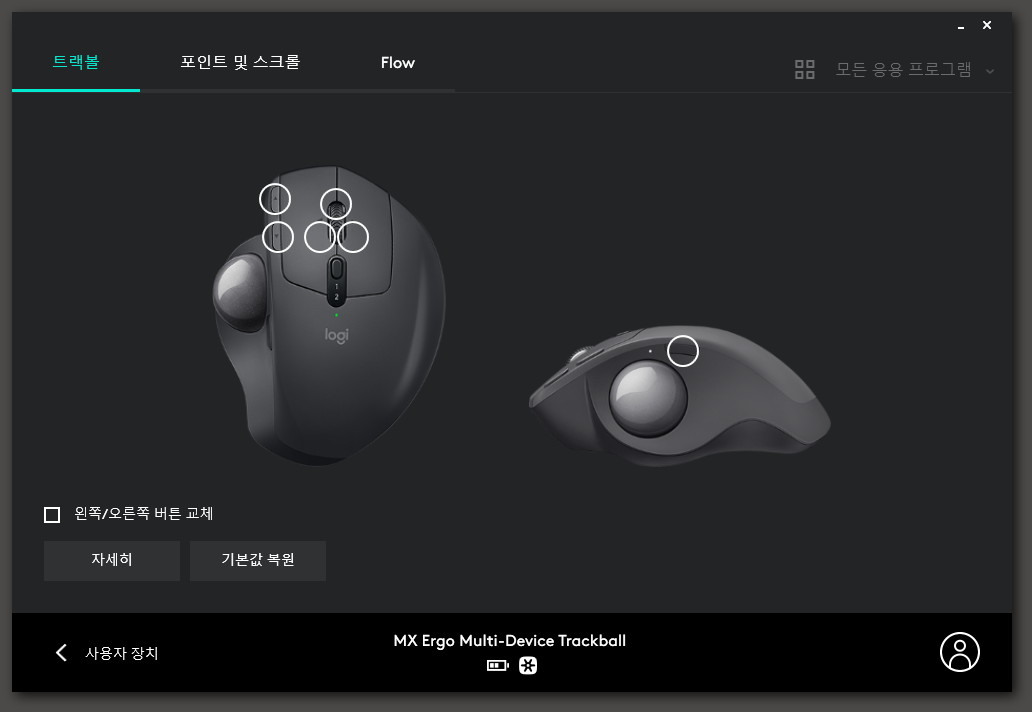
'IT > Logitech' 카테고리의 다른 글
| MX Ergo vs MX Master 시리즈 / 장단점 비교 (0) | 2021.01.31 |
|---|---|
| 뒤늦게 새로 산 MX Ergo 개봉기. MX Master 3에서 갈아타게 된 사연 (1) | 2021.01.23 |
| 로지텍 MX Master 3 for Mac 결함, 단점, 버그 (1) | 2021.01.20 |
| 로지텍 마우스 MX Master 3 먹통 A/S(수리) 후기. 새제품으로 교체받다. (0) | 2021.01.08 |
| 로지텍 MX Master 2S 제대로 활용하기 (0) | 2020.04.03 |






