[지문인식기] 조립 컴퓨터에서 생체인식 사용하기. USB 지문인식 모듈 사용으로 컴퓨터 비밀번호 빠르게 입력하기
맥북프로를 집과 카페 등에서 유용하게 사용했다. 그러나 맥북프로의 성능이 나에게는 과하다는 생각이 들었고, 노트북을 팔고 나서 데스크탑을 조립한 뒤 남는 돈을 알뜰하게 사용하는것이 더 좋을것 같다는 생각이 들었다.
맥북 프로를 사용하면서 가장 편리했던 것은 지문인식 및 애플워치 잠금해제이다. 그러나 데스크탑으로 옮겨오면서 아쉬웠던 부분은 잠금 해제를 비밀번호로 해야 한다는 것이었다. 요즘 삼성 갤럭시북이나 LG 그램 등에도 지문인식이 추가되고 있기 때문에 조립 컴퓨터에서도 쓸 수 있지 않을까 하는 의구심이 들었다.
검색 끝에 윈도우에서도 지문 인식, 안면 인식을 할 수 있다는 것을 알게 되었다. 물론 Windows 10에서만 기본 지원을 한다. 그 이하 버전의 OS는 드라이버를 설치해야 했다.
얼굴 인식 모듈은 값이 꽤 나갔다. 직장과 집에서 모두 사용하려 하니 얼굴 인식 제품은 부담이 되었다. 그래서 비교적 저렴한 지문 인식 모듈부터 사용해보기로 했다.
지문인식 모듈을 구입하다
인터넷에서 두 가지의 지문 인식 모듈을 구입했다. 두 제품 모두 USB 연결을 통해 솔루션을 제공한다. 왼쪽의 제품은 직구로 구입한 제품이다. 오른쪽 제품은 coms의 WT736 지문인식 모듈이다.
노트북 사무용 문서 PC 보안 USB 지문 인식기
COUPANG
www.coupang.com

USB 포트 부분 반대쪽에는 지문 인식 센서가 달려있다. 예상과는 다르게 센서의 면적이 작다.

두 제품의 차이점은 측면 사진에서 확인할 수 있다. 모델명도 알 수 없는 중국제 제품(물론 coms도 중국제이다)은 사선으로 센서가 부착되어 있다. coms의 제품은 직각으로 센서가 부착되어있는 것을 확인할 수 있다.

상황에 따라서는 사선으로 디자인되어있는 제품이 더 유용할 듯 하다.

두 제품 모두 알 수 없는 구멍이 뚫려있다. 나사 구멍일까 생각도 해봤지만 구멍이 작아 불을 비춰도 제대로 확인할 수 없었다. 뒤늦게 다시 확인해보니 Coms 제품(회색 알루미늄 제품)은 불빛이 점등된다. 그러나 빛이 약해 불이 들어오는지도 잘 확인할 수 없었다.

지문 센서를 노트북에 부착한 모습이다. 블루투스 동글 정도의 크기를 생각하면 될 것 같다. coms 제품은 매트한 알루미늄 재질로 되어있다. 지문 센서가 달려있지 않은 맥북에 이 제품을 연결해 사용하면 이질감 없이 사용할 수 있을 것 같다.

아래는 coms 지문인식 센서를 구입할 수 있는 링크이다.
노트북 사무용 문서 PC 보안 USB 지문 인식기
COUPANG
www.coupang.com
사선으로 디자인된 제품은 USB 포트가 바닥면과 인접해있을 때 사용하기 편할 듯 하다. PMA-2U 모니터암에 연결해서 사용중이다. 이 모니터암은 USB 포트가 지원돼 유용하게 사용할 수 있다.

윈도우 지문 등록 방법
지문 등록은 간단하다. Windows 10에서 Windows Hello라는 잠금 해제 솔루션을 제공한다. Windows 검색에서 '로그인 옵션'을 검색한다.
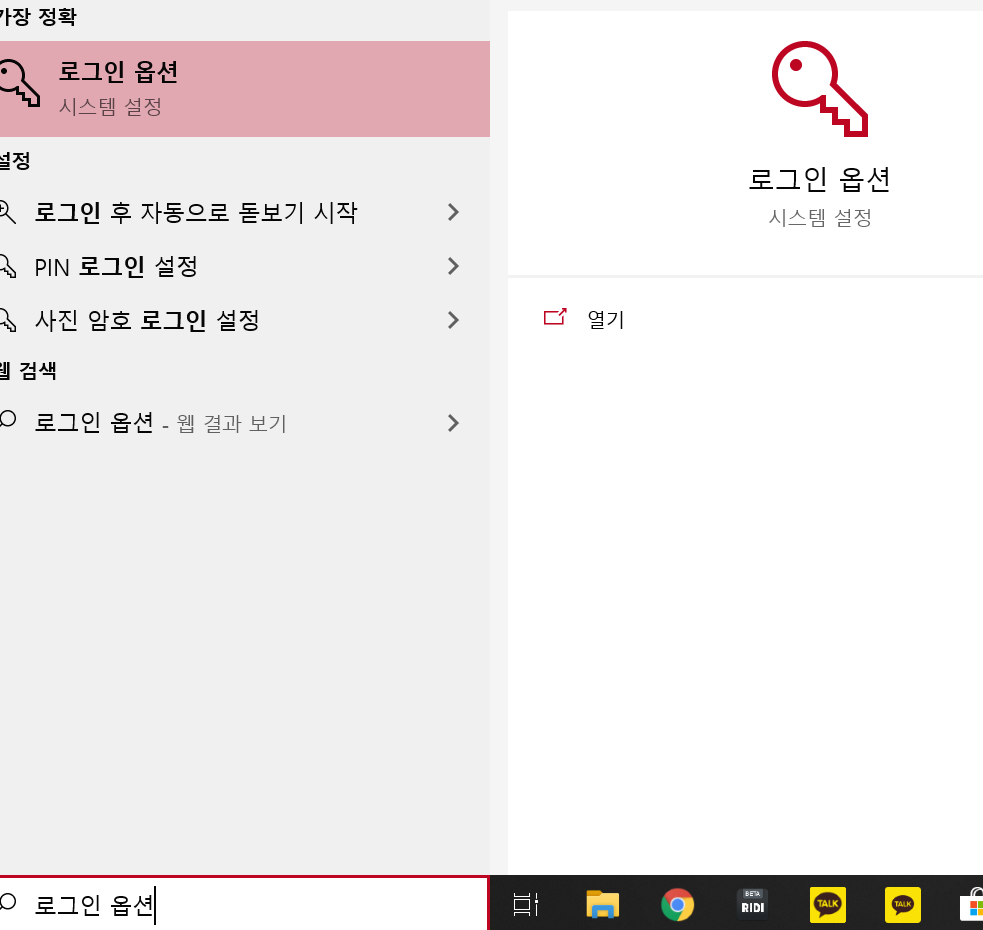
'로그인 옵션' 창이 열린다. 우리가 사용할 메뉴는 'Windows Hello 지문'이다.
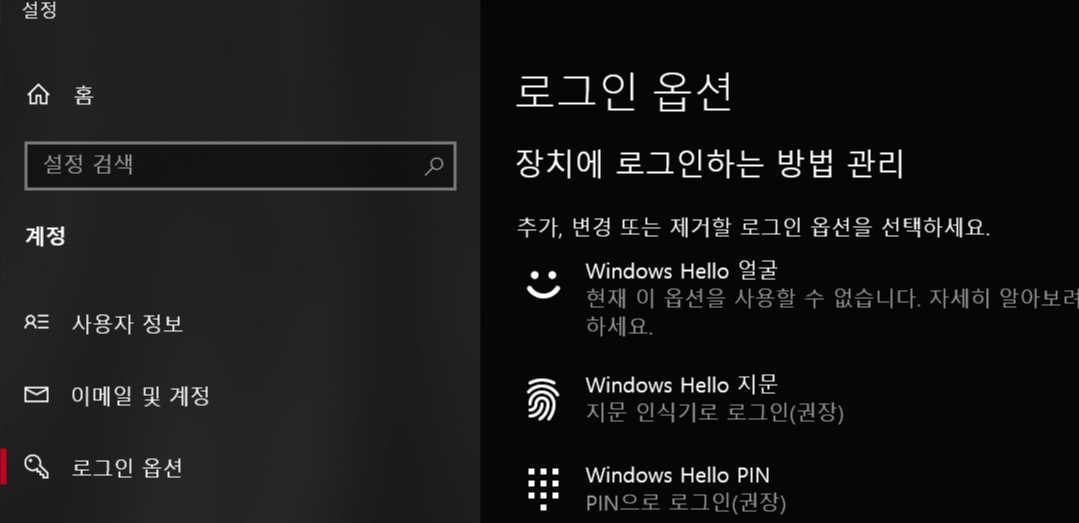
메뉴를 선택하면 '설정'버튼을 클릭할 수 있다.
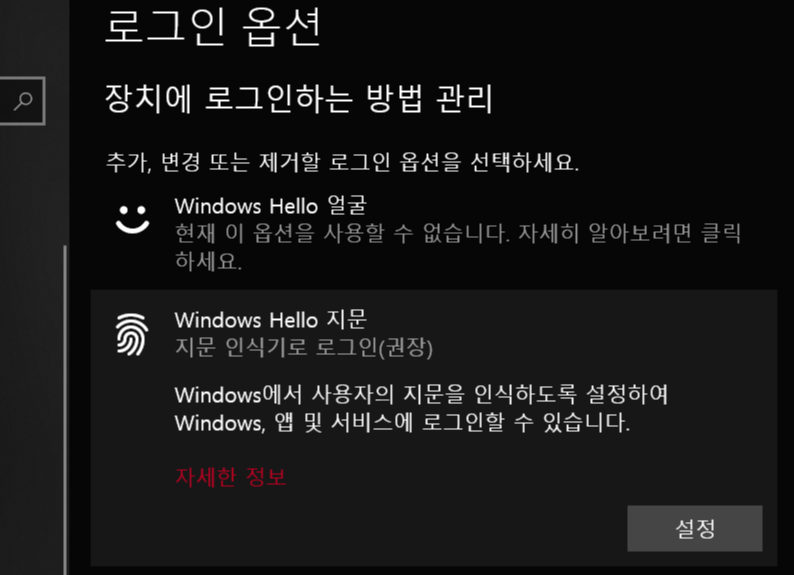
'설정'버튼을 클릭하면 'Windows Hello 시작' 창이 열린다. '시작'을 클릭한다.
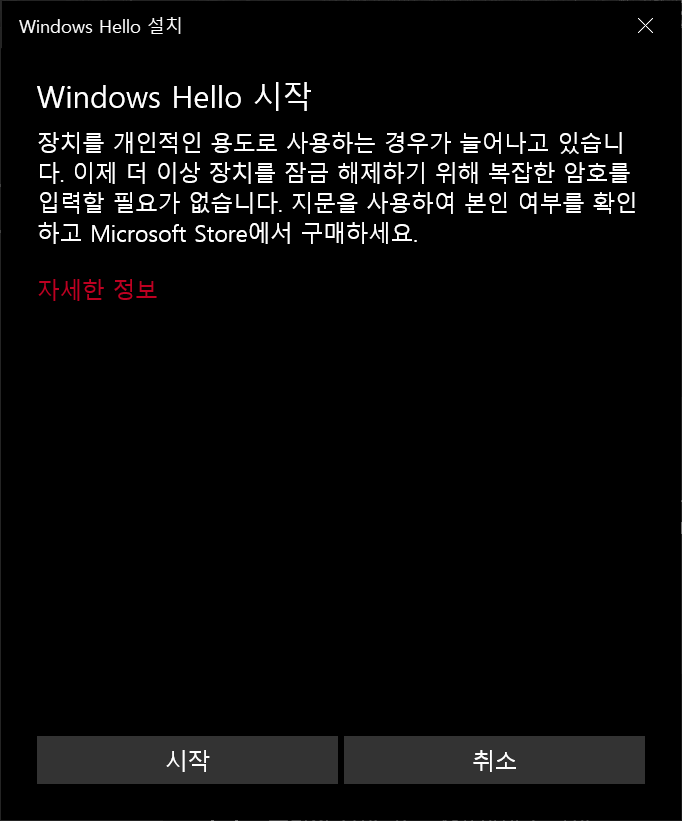
본인 확인 절차가 있다. 필자는 PIN 번호로 잠금해제를 하기 때문에 PIN 번호를 입력하는 창이 나타났다. 기존에 Windows 암호를 사용했다면 암호를 입력하는 창이 나타날 것이다.
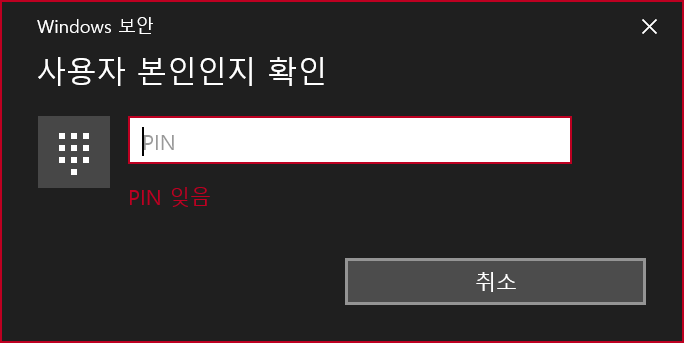
이제 지문 등록을 할 수 있다. 아이폰이나 안드로이드 스마트폰을 써 본 사람이라면 직관적으로 이해할 수 있다. 센서에 손가락을 여러 번 댔다가 떼면 지문 등록이 완료된다.
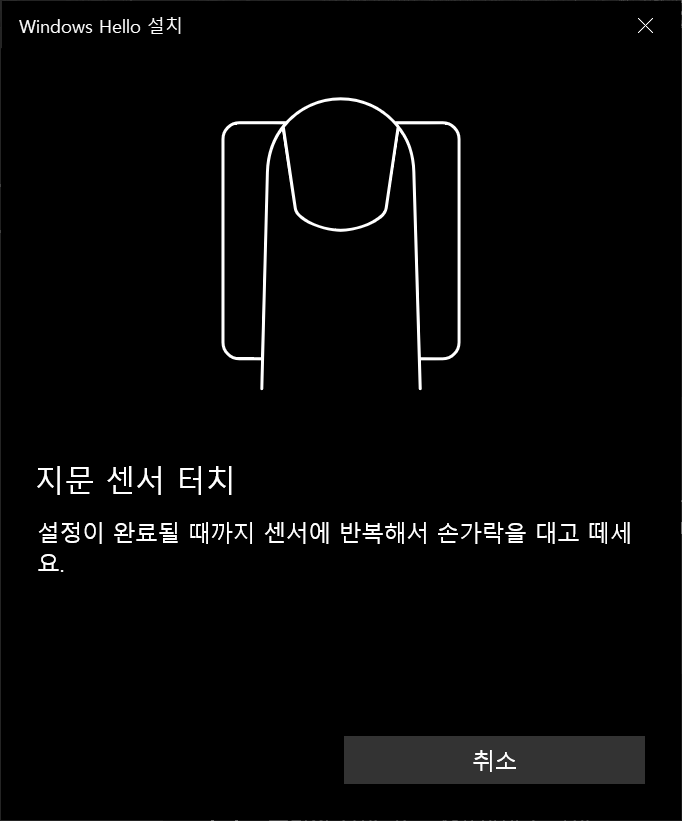
센서를 터치할수록 지문에 색깔이 차면서 얼마나 완성되었는지 확인할 수 있다.
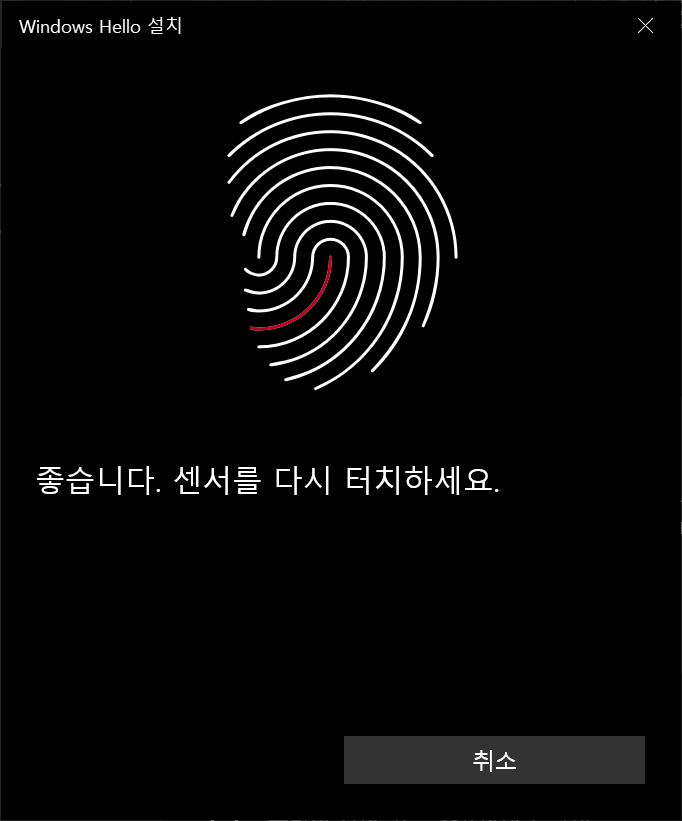
여러 번 터치하다 보면 다른 각도로도 시도하라고 안내가 나타난다. 360도 인식이 되기 때문에 여러 각도로 지문 등록을 실시한다.
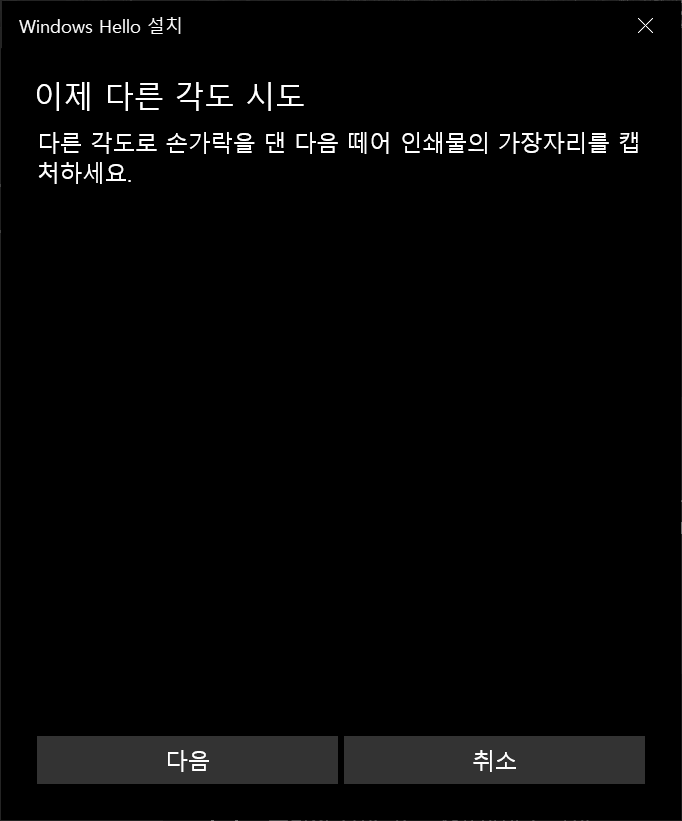
등록이 끝날 때까지 계속 손가락을 인식시켜준다.
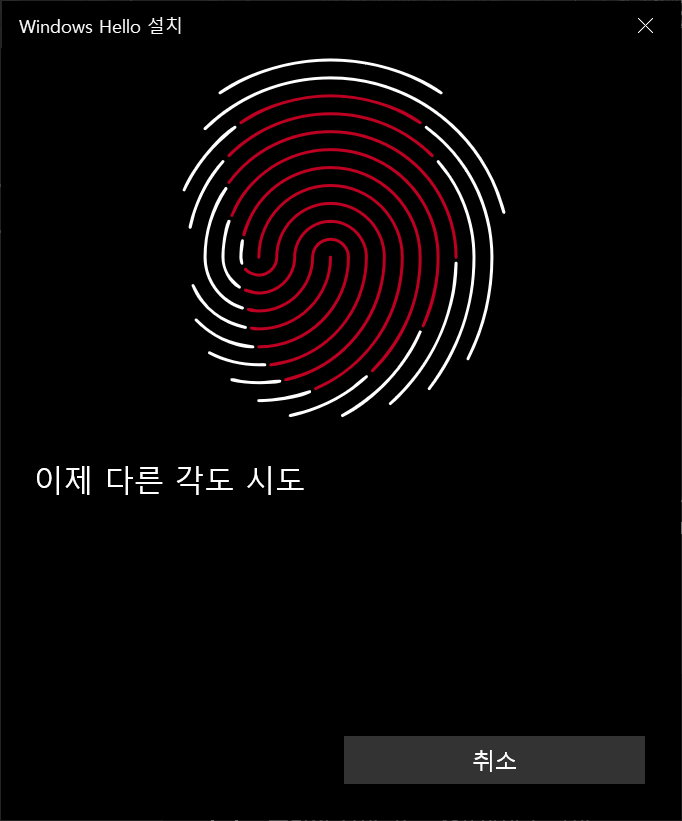
등록이 완료되면 '다른 항목 추가'라는 메뉴가 나타난다. 열 손가락 모두 등록할 수 있지만 자주 사용하는 손가락만 등록해주면 될 것 같다. 필자는 왼손, 오른손의 엄지와 검지를 등록했다(총 4개)
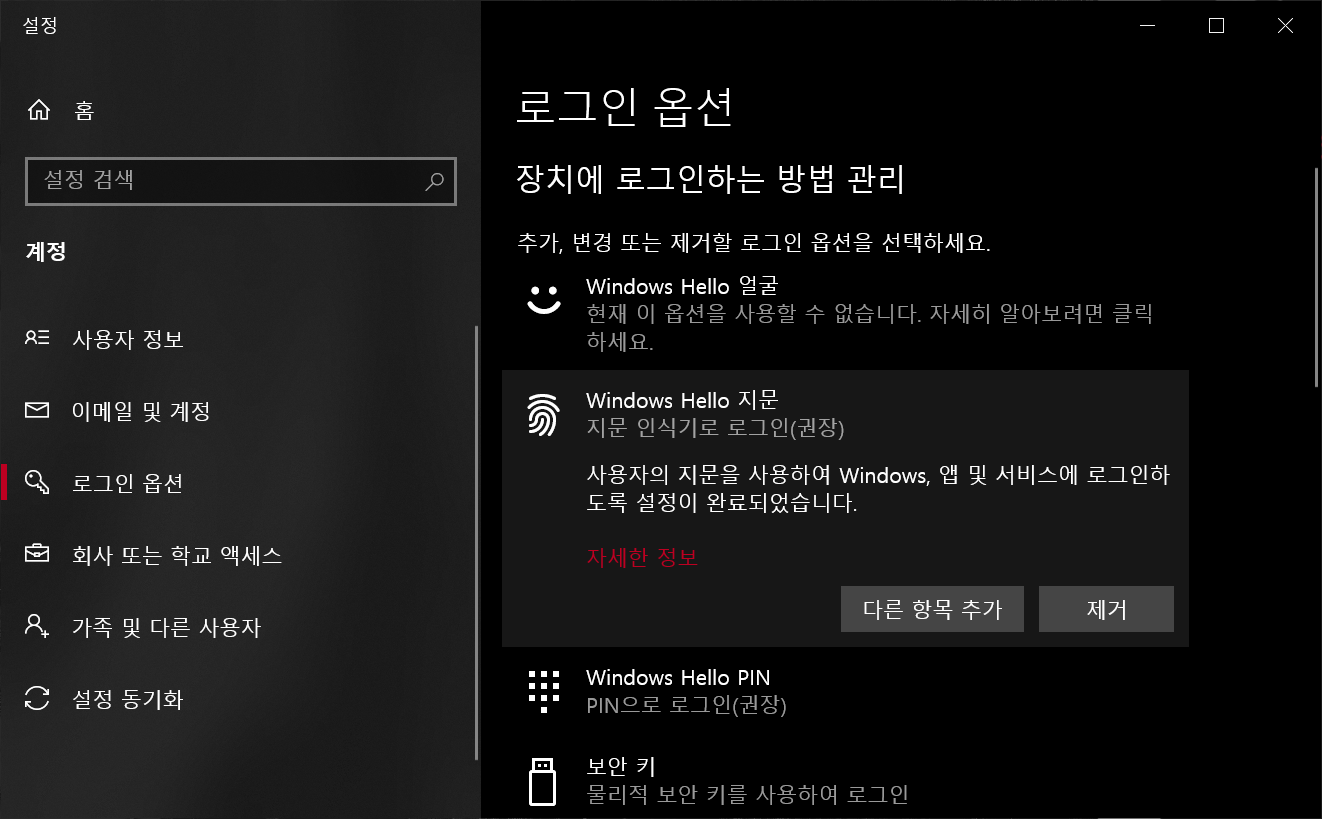
후기
지문 인식기가 2개 있다고 가정할 때(1번과 2번), 1번 제품으로 지문 등록을 한 뒤 USB 제거를 하고 2번 제품을 연결해도 지문인식이 정상적으로 된다. 지문 정보가 센서 자체에 저장되는 것이 아니라 컴퓨터에 저장되는 것 같다.
모듈을 지나치게 세게 누르면 USB 연결이 해제된다. 다른 USB제품(USB 메모리 등)도 이런 현상이 발생하기 때문에 이 센서만의 문제는 아니라고 생각한다. 연결이 해제되는 경우 USB를 제거했다가 다시 연결하고 바로 USB 연결을 하면 지문인식 솔루션을 사용할 수 있다.
지문 인식 모듈을 구입해 어느정도 유용하게 잠금 해제를 할 수 있었다. 그러나 센서가 컴퓨터 자체에 내장되어 있는 것이 아닌데다가 데스크탑의 특성상 USB 포트가 멀리 있을 확률이 높다. 조금 더 편리하게 사용하고자 하면 USB 연장선 혹은 USB 허브를 사용해 마우스나 키보드 근처에 둘 때 더 효과적으로 사용할 수 있을것 같다는 생각을 했다.
'IT > [IT] 기타' 카테고리의 다른 글
| [보스 슬립버드] 잠잘 때 귀마개로 사용할만한 도구 추천. 숙면 취하는 방법 (0) | 2020.06.09 |
|---|---|
| [전자책] 크레마 사운드 리뷰. 장단점 솔직후기 (0) | 2020.06.03 |
| [마우스 손목패드] 3M RP500, 손목 통증을 줄이기 위한 마우스 손목받침대 (0) | 2020.05.12 |
| [챌린저스] 습관 기르기, 목표 달성, 재테크 (0) | 2020.05.07 |
| 위두랑 클래스 가입 방법 (0) | 2020.04.29 |






