윈도우 10에서 내가 자주 쓰는 단축키
1. Windows + Shift + 'S' : 스크린샷 단축키.
사각형 캡처, 자유형 캡처, 창 캡처, 전체화면 캡처를 선택해서 자유롭게 현재 화면을 찍을 수 있다.
2. Windows + 1~0 : 작업 표시줄의 응용 프로그램을 실행하는 단축키.

위의 예에서
Windows + 1을 누르면 1번째에 등록되어 있는 응용 프로그램(윈도우 탐색기)이 열린다.
Windows + 2를 누르면 2번째에 등록되어 있는 응용 프로그램(Google Chrome)이 실행된다.
Windows + 4를 누르면 4번째에 등록되어 있는 응용 프로그램(카카오톡)이 실행된다.
Windows + 0을 누르면 10번째에 등록되어 있는 응용 프로그램(아이튠즈)이 실행된다.
11번째 부터는 키보드로 실행할 수 없는 것 같다. 자주 사용하는 프로그램 5개정도를 작업 표시줄에 고정해놓고 키보드에서 왼손만을 사용해 빠르게 접근할 수 있다.
3. Windows -> 키보드 입력 : Windows 검색 기능을 사용할 수 있다.
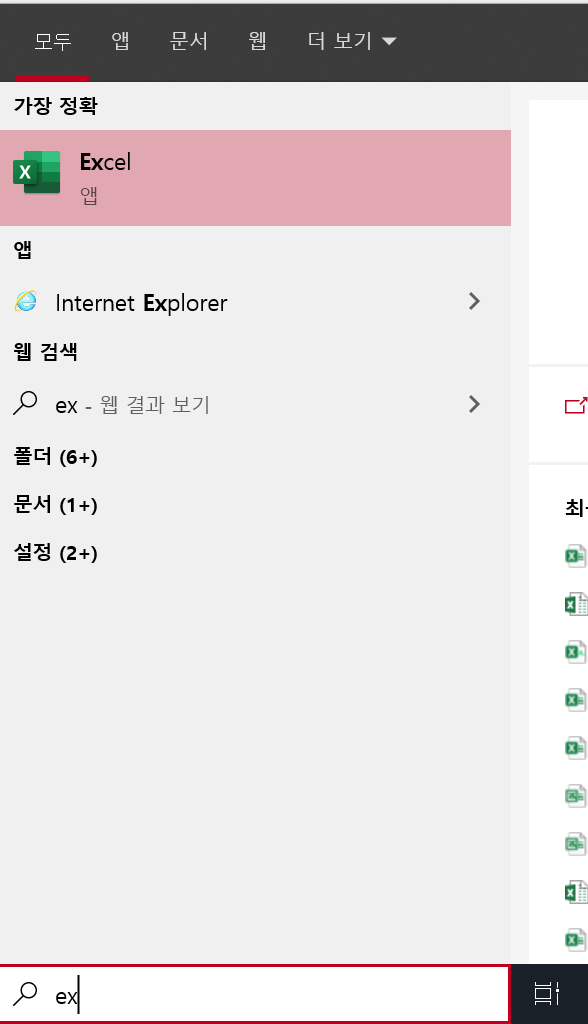
예를 들어 엑셀 프로그램을 실행시키고자 할 때, Windows 키를 누르면 시작 메뉴가 열린다. 여기에서 키보드로 Exc 정도 까지만 입력하면 엑셀(Excel)이 자동으로 검색이 된다. Ex까지만 입력하면 Internet Explorer가 가장 먼저 검색될 수도 있다. 그러나 Ex 까지만 입력한 후 화살표로 이동해 엑셀을 더 자주 실행한다면 최상위에 엑셀이 나타난다.
4. Windows + '+' : 돋보기 실행.
강의를 할 때 유용하게 쓰는 기능이다. 멀리서 화면이 잘 보이지 않을 때 쓰면 유용하다. 더불어 ZoomIt이라는 프로그램을 사용하면 화면 위에 마우스 등으로 필기를 할 수 있다.
5. Windows + 'L' : 잠금 단축키.
컴퓨터를 켜고 나서 비밀번호를 입력하는 화면으로 전환하는 키이다. 개인 컴퓨터를 사용할 때 유용하게 사용 가능하다.
6. Windows + 'G' : 캡처 단축키.
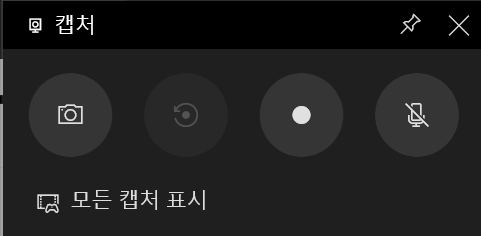
화면을 녹화하거나 캡처할 수 있다.
카메라 그림을 클릭하면 화면 캡처가 되고 지정된 폴더에 저장된다. 지정된 폴더에 바로 접근하기 위해서는 오른쪽에 스크린샷 저장됨 이라는 팝업이 뜨는데 이것을 클릭하면 해당 폴더가 바로 열린다.

화면 녹화는 3번째의 흰색 점으로 된 버튼을 누르면 된다.
7. Windows + Space Bar : 입력기 변경 단축키.


아이폰 혹은 맥 사용자라면 쌍자음을 입력할 때 Shift + 자음 입력을 하지 않고 자음을 연속으로 두번 입력해서 쌍자음을 입력하는 경우가 있을 것이다. 자음을 연달아 두 번 입력해 쌍자음을 입력하는 것이 상당히 편리하다. 그런데 윈도우에서는 이 기능이 동작하지 않는다. 그러나 한글과컴퓨터의 응용프로그램인 한글을 설치하면 한컴 입력기가 자동으로 설치된다. 한컴 입력기로 입력할 때는 맥이나 아이폰, 아이패드 등에서 입력하던 대로 쌍자음을 입력할 수 있게 된다. 이 입력기를 바꾸는 단축키가 바로 Windows + Space Bar 이다.
8. Windows + 화살표 좌, 우 : 화면 분할
Windows + 좌측 화살표를 누르면 현재 활성화되어있는 창이 화면의 절반을 차지하며 왼쪽으로 배치된다. Windows + 우측 화살표는 그 반대이다.
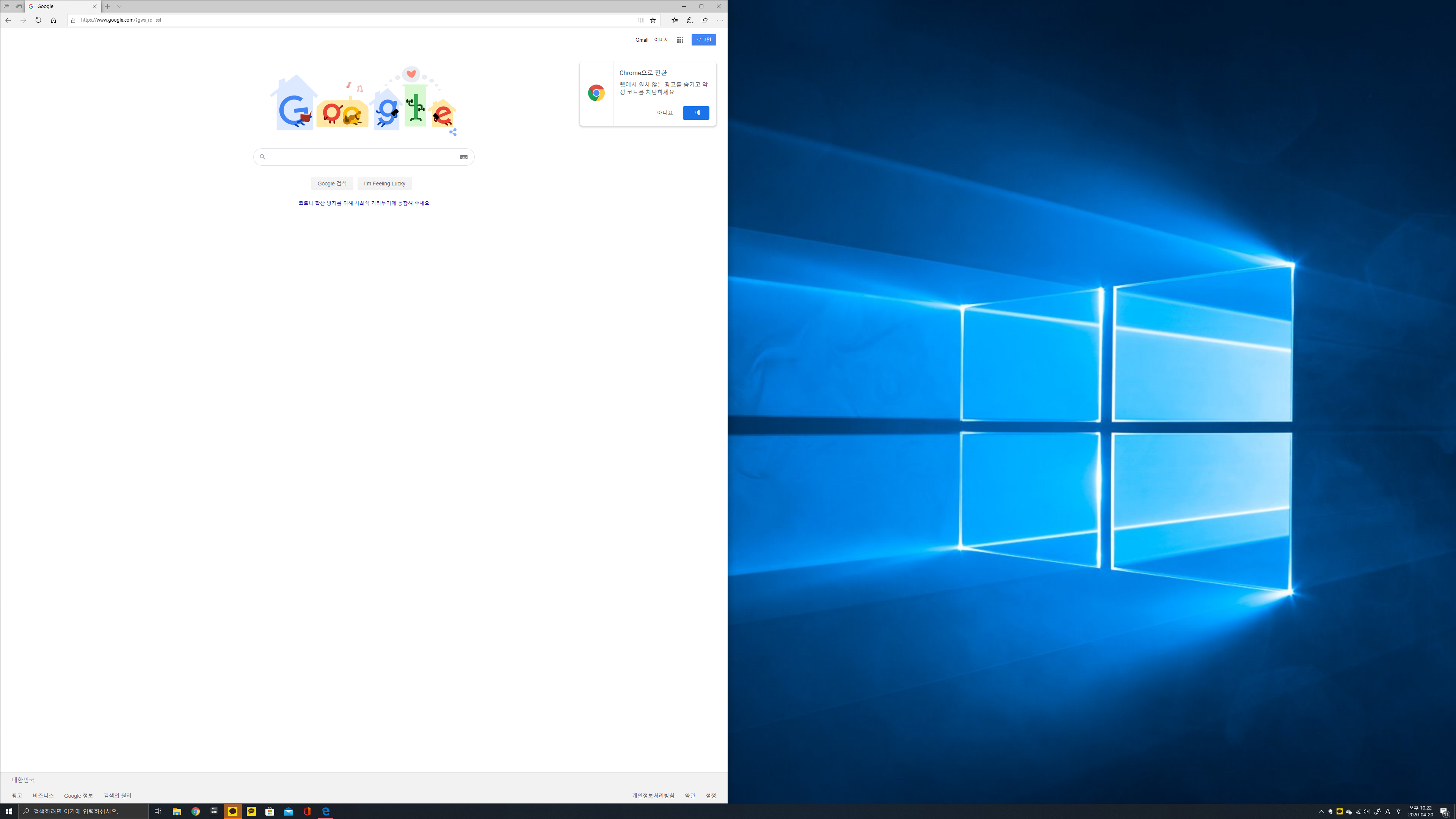
또한 Windows + 화살표 좌측 + 화살표 상단 키를 누르면 화면을 4분할로 이용할 수 있다.

2021/01/27 - [유용한 프로그램/[Windows 10] 기타 팁] - 마이크로소프트 엣지(Microsoft Edge) 단축키 모음
마이크로소프트 엣지(Microsoft Edge) 단축키 모음
필요한 기능을 Ctrl + F 키를 이용해 검색하면 빠르게 단축키를 찾으실 수 있습니다. Microsoft Edge 바로 가기 키 Ctrl + D : 즐겨찾기 또는 읽기 목록에 현재 사이트 추가 Ctrl + I : 즐겨찾기 창 열기 Ct
depstore.tistory.com
2021/01/18 - [유용한 프로그램/[Windows 10] 기타 팁] - 윈도우 10용 무료 VPN 프로그램 - 유니콘 HTTPS 사용법
윈도우 10용 무료 VPN 프로그램 - 유니콘 HTTPS 사용법
윈도우 10 운영체제를 사용하면서 VPN(가상사설망)을 사용해야 하는 경우가 있다. 접속이 차단된 해외 홈페이지 등을 방문할 때가 그렇다. 이 글에서는 윈도우 10에서 사용할 수 있고 디자인도
depstore.tistory.com
2021/01/14 - [유용한 프로그램/[Win, Mac] 엑셀(Excel)] - [Excel]엑셀 첫 행, 열 스크롤해도 계속 보이게 하는 방법(틀 고정)
[Excel]엑셀 첫 행, 열 스크롤해도 계속 보이게 하는 방법(틀 고정)
엑셀에서 데이터가 많을 때 스크롤을 하면 컴퓨터가 버벅이기도 하고 데이터를 빠르게 찾지 못하는 경우가 있다. 데이터의 제목, 속성이 무엇인지 파악을 빠르게 해야 빠르게 일을 처리할 수
depstore.tistory.com
2021/01/07 - [유용한 프로그램/[Windows 10] 기타 팁] - 윈도우 10 다양한 스크린샷(스샷) 단축키(컴퓨터 부분캡쳐)
윈도우 10 다양한 스크린샷(스샷) 단축키(컴퓨터 부분캡쳐)
Win + G Win + G키는 게임 바를 여는 키이다. 아래와 같은 <캡처> 창에서 맨 왼쪽의 사진기 버튼으로 스크린샷 캡처를 할 수 있다. 캡처 시에는 활성화 되어있는 창만 캡처가 된다. 다시 말하면 Win +
depstore.tistory.com
'IT > [Windows] 팁' 카테고리의 다른 글
| 윈도우 10용 무료 VPN 프로그램 - 유니콘 HTTPS 사용법 (0) | 2021.01.18 |
|---|---|
| 컴퓨터 아이콘, 글자크기 확대하는 방법. 100% 150% 200% 배율 및 레이아웃 조절 (0) | 2021.01.15 |
| 윈도우 10 프로그램 별로 사운드(음량) 조절하는 방법 (0) | 2021.01.11 |
| 윈도우 10 다양한 스크린샷(스샷) 단축키(컴퓨터 부분캡쳐) (0) | 2021.01.07 |
| 윈도우 10(Windows 10)에 지뢰찾기 설치하는 방법 (0) | 2020.12.26 |






