맥북 화면 분할 단축키로 하는 앱(프로그램) - 마그넷(Magnet) 다운로드 및 단축키 소개
이 글에서는 맥에서 화면 분할을 할 수 있는 프로그램에 대해 소개하고자 한다. 윈도우 10(Windows 10) 운영체제를 사용하면서 자주 이용하는 기능 중 하나는 화면 분할이다. 이 기능은 윈도우 7(Windows 7) 버전부터 있었던 것으로 기억한다. 화면 분할 기능을 사용하면 모니터를 한 개만 쓰더라도 효율적으로 업무 처리를 할 수 있다.

다만 화면 분할로만 모든 업무를 효율적으로 처리할 수 있다는 생각은 하지 않는 것이 좋다. 화면 크기의 한계도 있을 것이고 모니터 두 개를 쓸 때의 장점이 있기 때문이다. 경험적으로 이야기하자면 모니터 두 개 까지는 효율이 좋아지지만 세 개 이상부터는 쓸모가 없다는 생각이 들었다. 필자는 27인치 4k 모니터를 듀얼로 구성해 일하고 있다.
마그넷 가격 / 다운로드 링크
마그넷 앱의 개발자는 한국인이라고 알려져있다. 가격은 한화로 \6,600, 미국 달러로 $4.99이다. 아래의 링크를 통해 마그넷을 다운로드할 수 있는 페이지로 바로 연결이 가능하다. 마그넷 앱은 발매 초기에 무료로 배포하던 시절이 있었다. 필자는 당시에 무료배포를 하는 것을 운좋게 구해 다운로드 받아두었다.
앱스토어 계정 로그인을 통해서 결제 후 다운로드를 받으면 장점이 있다. 맥을 초기화하거나 앱을 지웠을 때도 앱스토어에 다시 로그인을 하면 결제 이력이 있는 경우 무료로 다운로드를 받을 수 있다.
apps.apple.com/kr/app/magnet-%EB%A7%88%EA%B7%B8%EB%84%B7/id441258766?mt=12
Magnet 마그넷
하나의 앱에서 다른 앱으로 컨텐츠를 이동하거나, 데이터를 나란히 비교하거나, 기타의 방법으로 복수 과제를 수행할 때, 윈도우를 이에 따라 정렬해야합니다. 마그넷은 이 절차를 깨끗하게,
apps.apple.com
설정
마그넷 설치를 완료한 후 실행을 해보면 아래와 같은 창이 나타난다. 관리자 권한을 마그넷 앱에 부여해야 하는 것이다. 관리자 권한 부여 절차는 아래에서 확인할 수 있다.

먼저 <시스템 환경설정> 창을 연다. 애플 로고를 누르지 않고 스포트라이트 기능을 통해 검색으로 시스템 환경설정을 열 수도 있다. 또는 독(Dock)에 시스템 환경설정(톱니바퀴 아이콘)이 있다면 클릭 한 번 만으로도 실행이 가능하다.

<시스템 환경설정> 창에서 <보안 및 개인 정보 보호> 메뉴를 클릭한다. 보안 및 개인 정보 보호 메뉴의 위치는 아래의 사진에서 확인할 수 있다.

<보안 및 개인 정보 보호> - <개인 정보 보호> - <손쉬운 사용>을 선택한 뒤 자물쇠 버튼을 클릭한다.
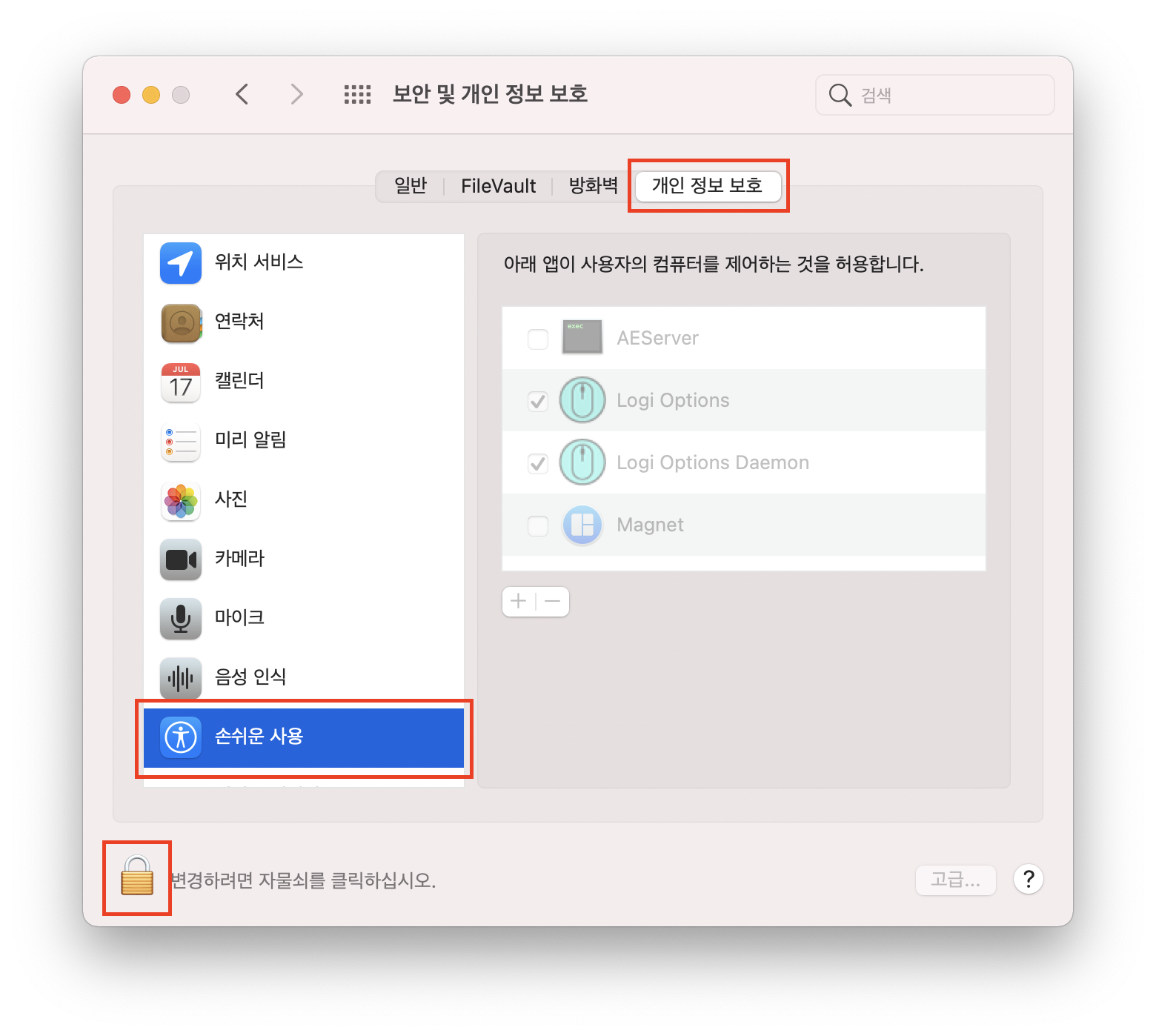
자물쇠 버튼을 클릭하면 사용자 확인 절차가 있다. 터치 ID를 사용하거나 애플워치 이용자는 손쉽게 잠금해제를 할 수 있다. 터치 ID가 있는 제품이면 손가락을 갖다대어 지문인식을 하면 된다. 애플워치를 사용하는 경우에는 비밀번호를 입력해야 할 때 애플워치로 알람이 온다. 그 때 디지털 크라운 아래에 있는 버튼을 두 번 누르면 바로 인증이 된다. 위의 두 방법을 사용하지 않을 경우 맥 OS 로그인을 할 때 사용하는 비밀번호를 입력하면 된다. <암호 사용...> 버튼을 클릭해 암호를 키보드로 직접 입력하면 된다.
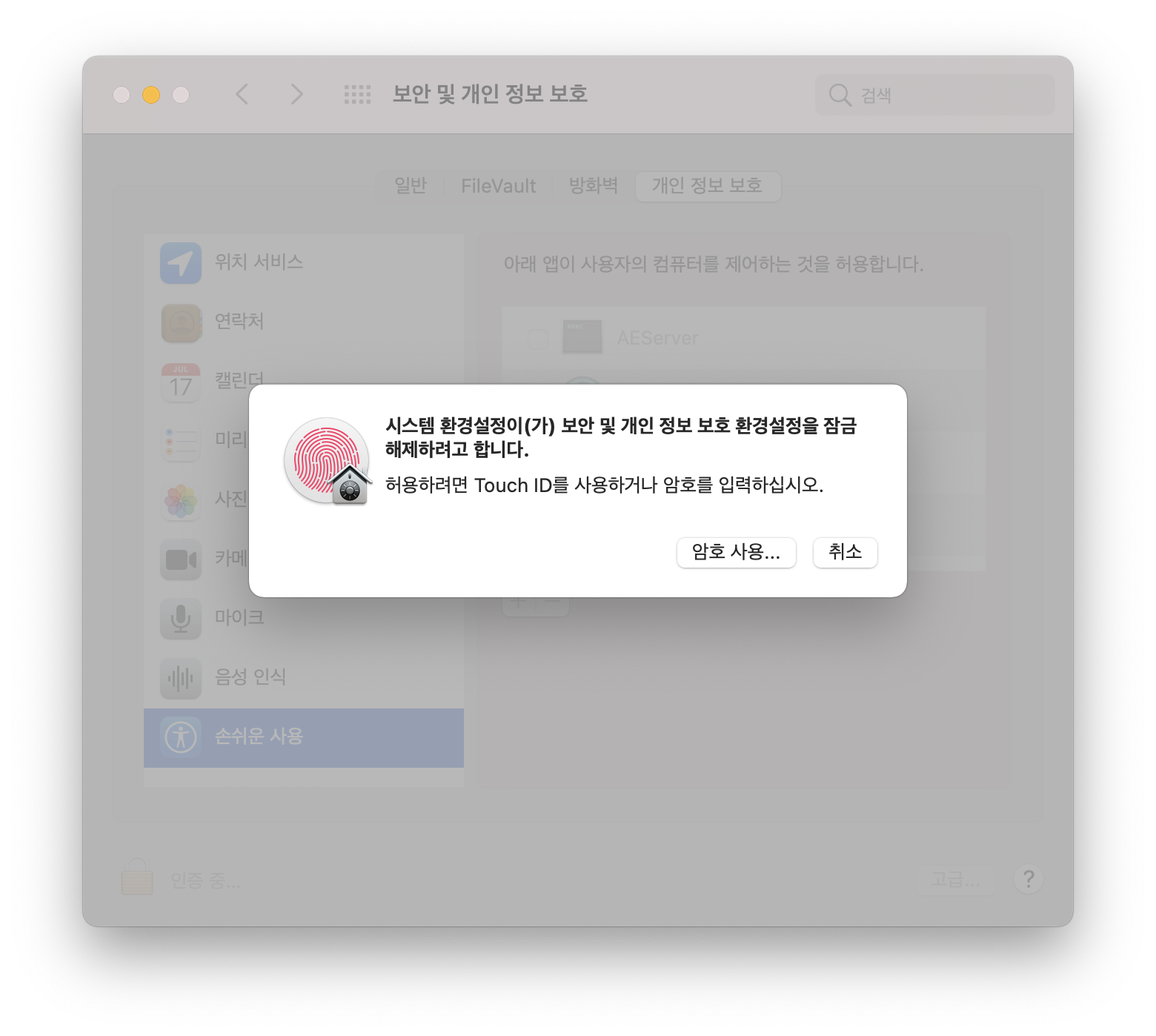
그러면 자물쇠가 해제되면서 오른쪽에서 권한을 설정할 수 있는 창이 활성화된다. 그러면 Magnet에 체크를 해주면 된다. 그리고 나서 시스템 환경설정 창을 닫으면 된다. 다시 자물쇠를 잠그는 절차는 생략한다. 어차피 다음에 열어볼 때 다시 자물쇠로 잠겨있는 것을 확인할 수 있다.

위의 절차를 완료하면 <축하합니다!> 창이 나타난다. 이제부터 마그넷을 사용할 수 있다. 이 창을 닫기 전에 아래에 있는 <로그인 시 마그넷 론칭하기>에 체크를 해준다. 이 기능을 켜주면 컴퓨터를 켤 때마다 마그넷이 실행된다. 이 옵션에 체크를 하지 않으면 마그넷의 기능이 필요할 때마다 앱을 실행해줘야 한다. 따라서 편리하게 마그넷을 사용하려면 이 기능을 켜주는 것이 좋다.
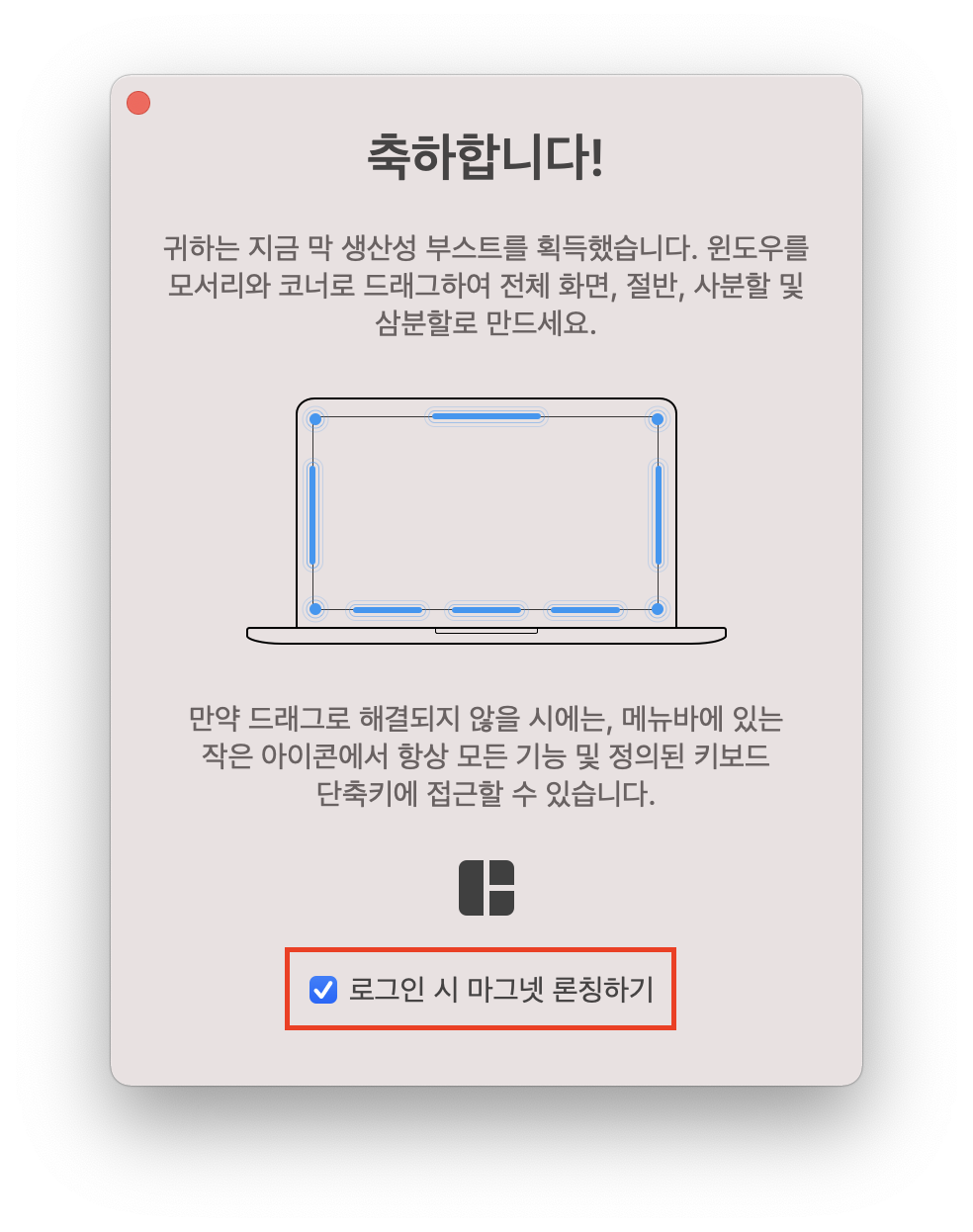
시작하기
마그넷 앱이 실행되면 화면 위쪽에 마그넷 아이콘이 생긴다. 이 아이콘을 눌러보면 단축키를 빠르게 확인할 수 있다. 위쪽에서 마그넷 아이콘을 찾을 수 없는 경우에는 스포트라이트 기능을 실행해 앱을 찾는다. 커맨드(cmd, ⌘)+스페이스바 단축키를 이용해 검색창이 열리면 Magnet을 입력해 앱을 실행시킬 수 있다.
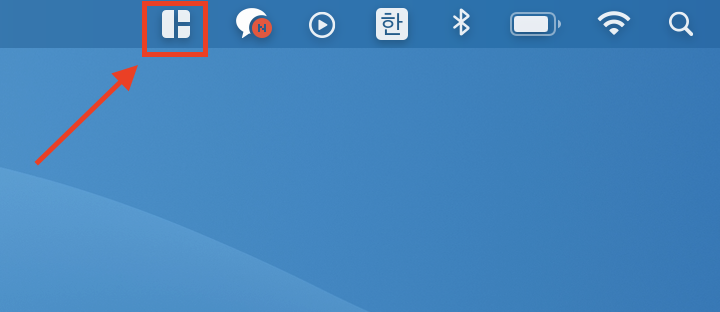
마그넷 아이콘을 눌러보면 나타나는 단축키 목록이다. 다양한 화면 분할 옵션을 확인할 수 있다. 윈도우에 비해 더 많은 창의 형태를 만들 수 있는 것을 알 수 있다. 화면의 1/3 혹은 2/3을 차지하는 창을 만들 수 있다.

위의 단축키 목록을 보면 ^키와 ⌥키를 조합해 사용하는 것을 확인할 수 있다. 맥의 키보드를 살펴보면 왼쪽 아래에 컨트롤(^)과 옵션(⌥)키가 있는 것을 확인할 수 있다. 이 두 개의 키와 추가 키를 조합해 단축키를 사용하면 된다.

주요 단축키
단축키는 직관적으로 이해할 수 있다. 키보드를 보면 단축키들이 서로 형태를 갖추어 모여있는 것을 확인할 수 있다. 컨트롤과 옵션을 누른 채 아래의 키를 하나씩 조합해 입력해보면 직관적으로 알 수 있다.
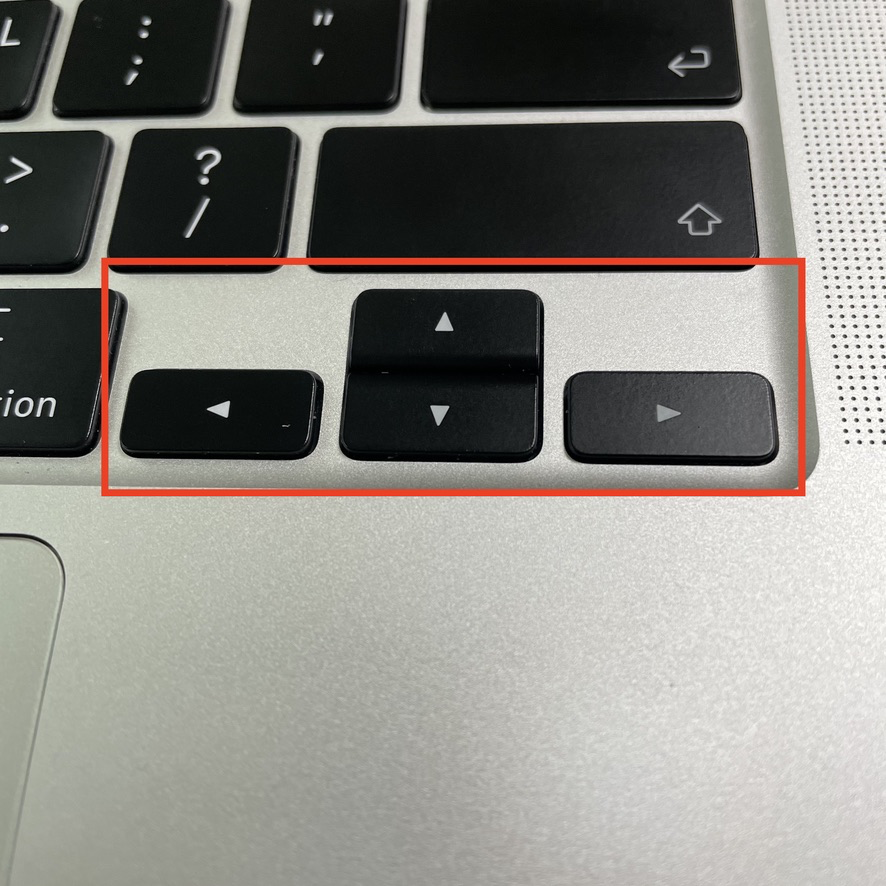

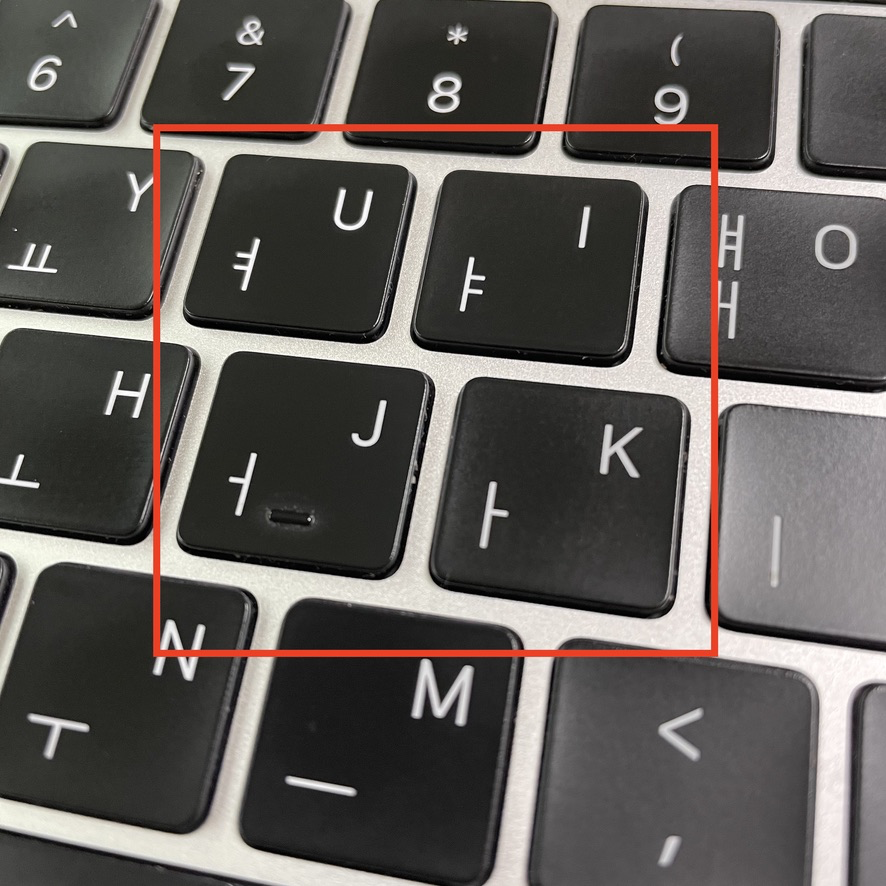
키보드 단축키 예시 2가지
비교적 자주 사용하는 단축키를 사용한 결과를 아래에 표시했다. 여러 단축키 조합을 사용해보고 자신에게 맞는 단축키를 기억했다가 사용하면 컴퓨터를 효율적으로 사용할 수 있을 것이다.
컨트롤(^) + 옵션(⌥) + 엔터(Return)

컨트롤(^) + 옵션(⌥) + 우측 화살표(→)
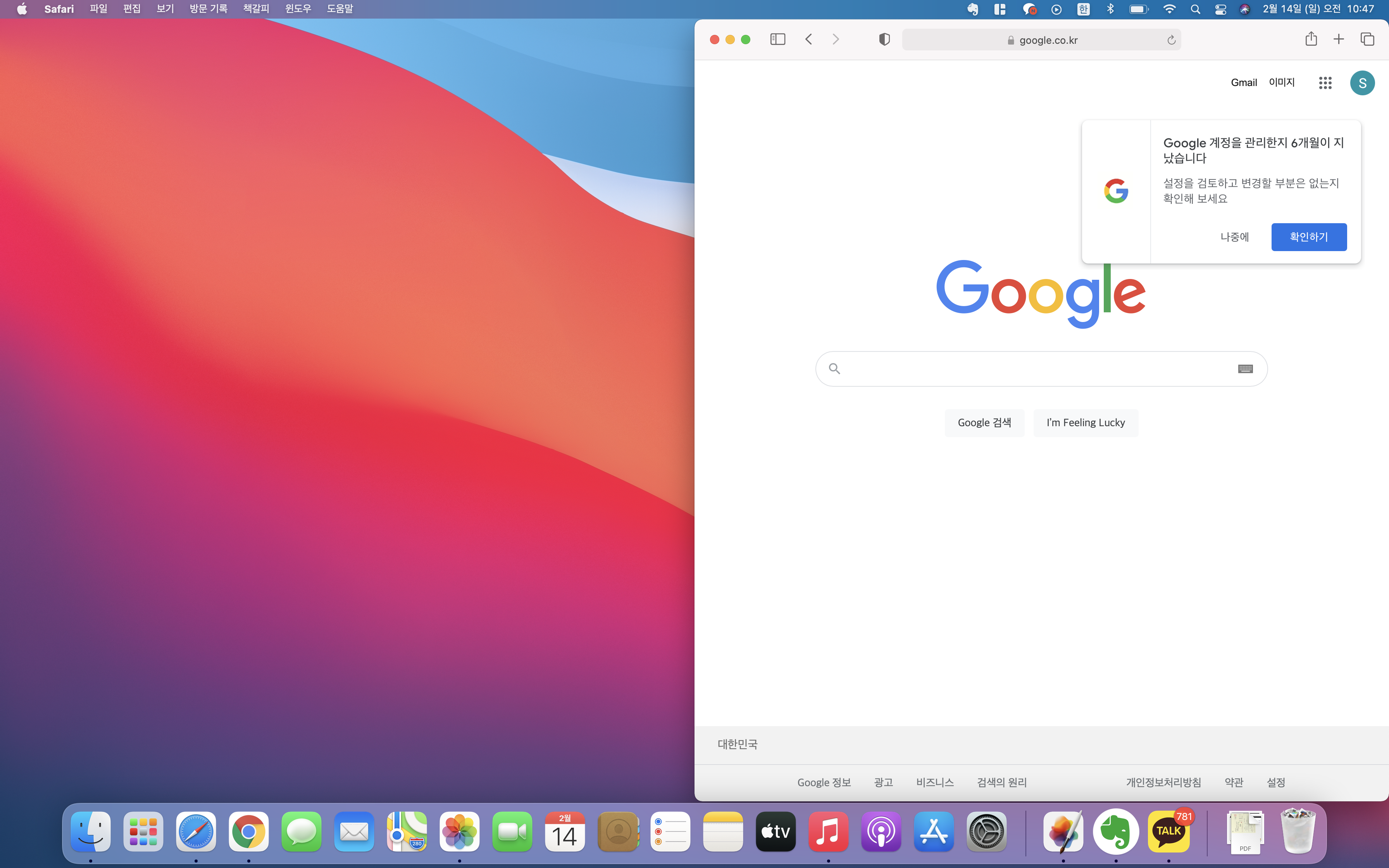
마우스를 이용한 창 분할 및 크기 조절
단축키 외에도 화면 모서리로 창을 드래그해서 분할 및 크기 조절을 할 수 있다. 설치를 하고 난 뒤 나타난 창에 힌트가 있다. 총 10가지 형태의 화면(창) 모양을 변경할 수 있다.

마우스 드래그 예시 2가지
크기 조절을 하고자 하는 창의 상단을 드래그하면 윈도우와 유사하게 크기 조절을 할 수 있다. 창을 끌어서 위, 아래, 좌, 우, 각 모서리로 이동해보자. 그러면 윈도우와 비슷하게 창 크기 조절/변경을 할 수 있는 것을 확인할 수 있다.
창을 오른쪽 모서리로 드래그한 경우

창을 오른쪽 위 모서리로 드래그한 경우

'IT > [Mac OS] 팁' 카테고리의 다른 글
| 맥 유니콘 HTTPS 우회 무료 VPN 프로그램 다운로드 / warning.go.kr 접속불가 해결 방법 (0) | 2021.02.09 |
|---|---|
| [Mac] 핫 코너 기능을 이용해 마우스로 잠자기/화면잠금 빠르게 하기 (0) | 2021.02.03 |
| 맥북에서 오른쪽 클릭(우클릭)하는 방법 (0) | 2021.02.01 |
| 맥(Mac) 앱스토어에서 카카오톡 다운로드 받는 방법(링크) (0) | 2021.01.29 |
| Mac OS 클린설치 USB 만드는 방법 (0) | 2021.01.29 |






