Mac OS 클린설치 USB 만드는 방법
예전에는 맥북에 OS를 새롭게 설치할 때 클린설치를 하려면 곤란한 점이 있었다. USB-C 타입 외장 USB를 구하기 힘들었다는 점이다. 그러나 요즘은 C타입 USB가 보편화되어 주변에서 구하기 쉬워졌다. 맥 OS 클린설치 방법에는 두 가지가 있다. USB 설치와 인터넷을 통한 설치이다.
클린설치란 새로운 맥OS가 출시되었을 때 컴퓨터에 있는 자료들을 모두 지우고 새롭게 설치하는 것을 의미한다. 업데이트를 통해 버전 업그레이드를 하는 것은 예전의 파일 찌꺼기들이 남아있어 새로운 기능들이 제대로 동작하지 않는 경우가 간혹 있기 때문이다. 그리고 베타버전부터 업데이트를 하던 사람에게는 버벅인다던지 하는 문제가 간혹 발생한다.
맥북에 OS를 클린설치 하는 이유는 다음과 같다.
1. 업데이트를 통해 OS를 설치하면 새로운 기능이 제대로 작동하지 않는 경우가 있다.
2. 매우 느릴 수 있다.
3. 새 것을 사용하는 느낌이 들지 않는다.
맥OS 부팅 USB 만드는 방법에 대해 알아보도록 하자.
준비물은 USB이다. 클린설치를 위한 USB를 한 개 준비해야 한다. C타입 USB가 있으면 조금 더 편리하다.

앱스토어에서 OS 다운로드
이 단계는 맥OS를 앱스토어에서 받는 단계이다. 이미 OS 이미지 파일이 다운로드 받아져 있다면 넘어가도 된다.
먼저 앱스토어에 들어가 새로운 OS의 명칭을 검색하면 OS를 다운로드받을 수 있다.
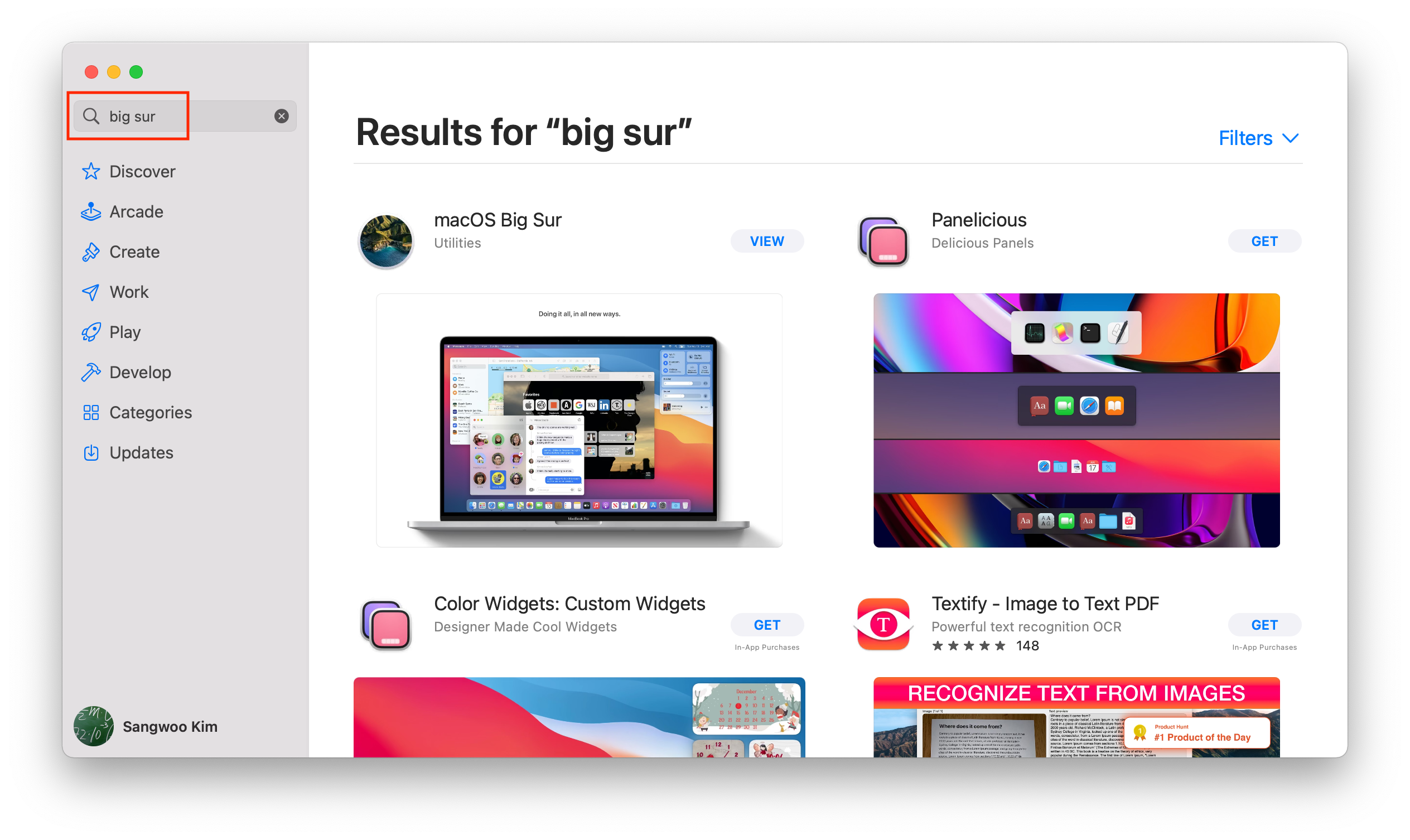
GET 버튼을 누르면 다운로드가 시작된다.
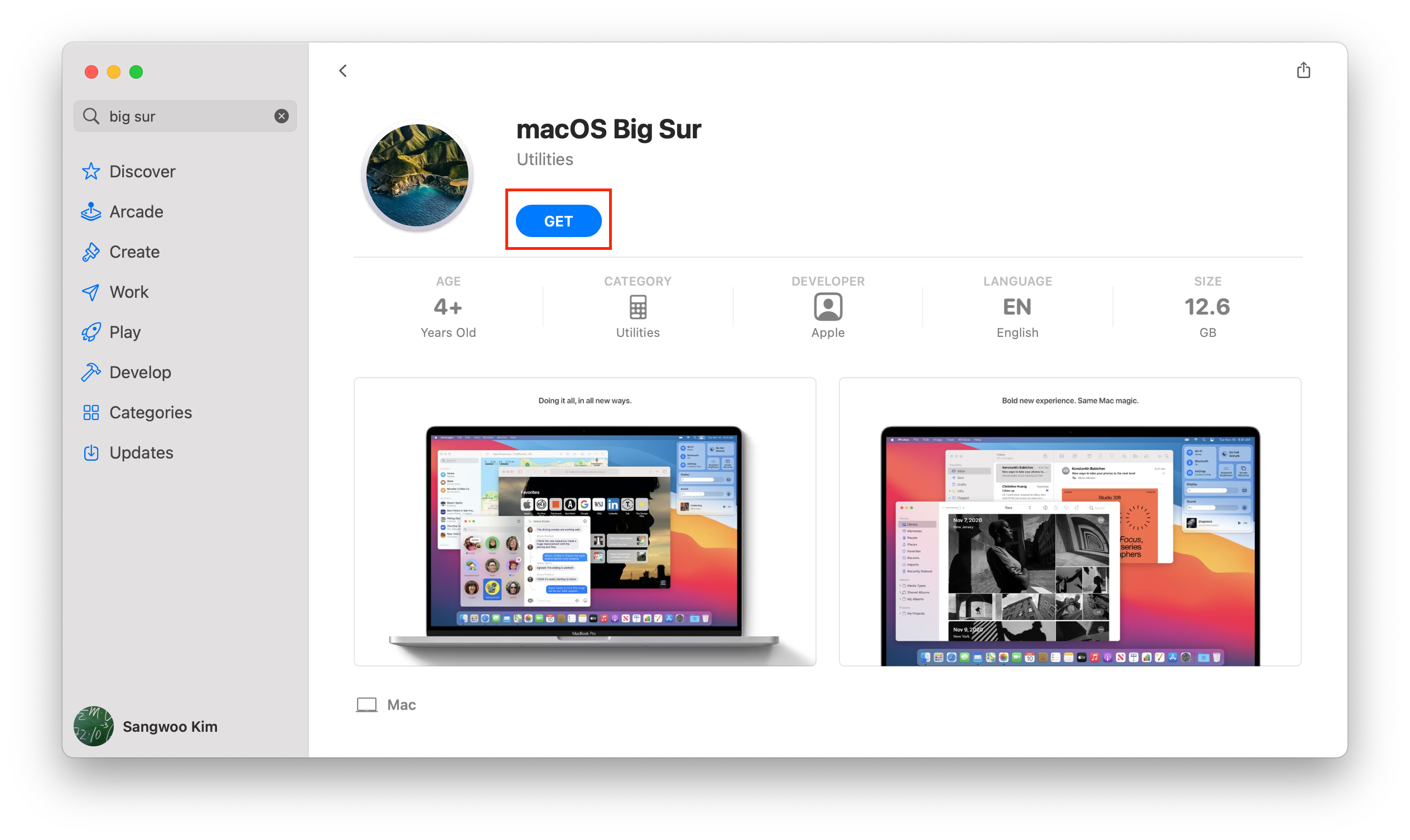
다운로드를 할 것인지 확인하는 창이 한번 더 나오는데, <다운로드> 버튼을 클릭하면 된다.
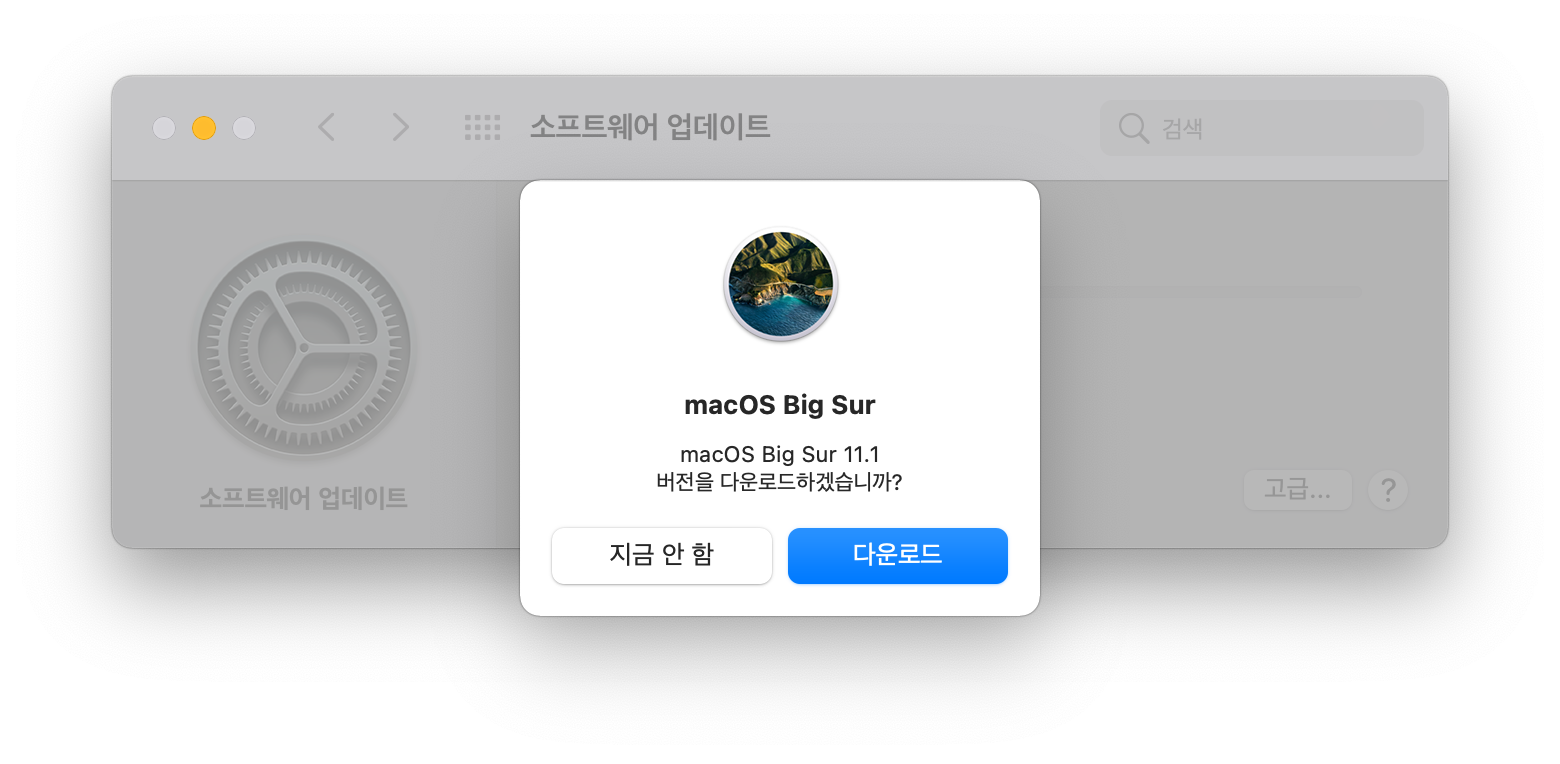
다운로드에는 약 30분이 소요된다.
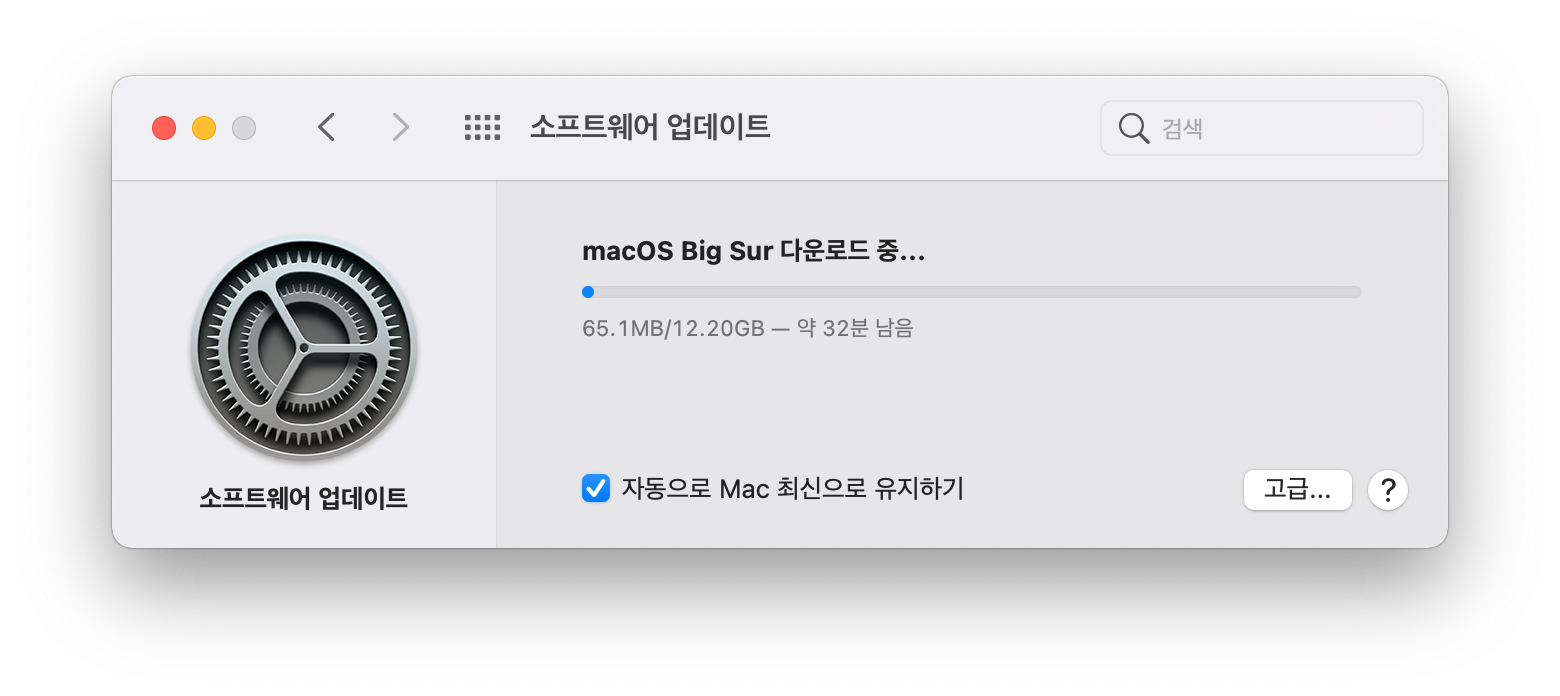
USB 포맷하기
기존에 가지고 있던 USB를 포맷해야 한다. USB의 포맷은 대부분 exFAT, NTFS 등으로 설정되어 있다. 윈도우, 맥에서 모두 사용하려면 보편적으로 이 포맷을 사용한다. macOS를 설치하기 위해서는 Mac OS 확장 포맷으로 변경을 해줘야 한다.
커맨드 + 스페이스바 키를 눌러 스포트라이트 검색창을 연다. 그곳에서 '디스크 유틸리티'를 검색해 실행한다.
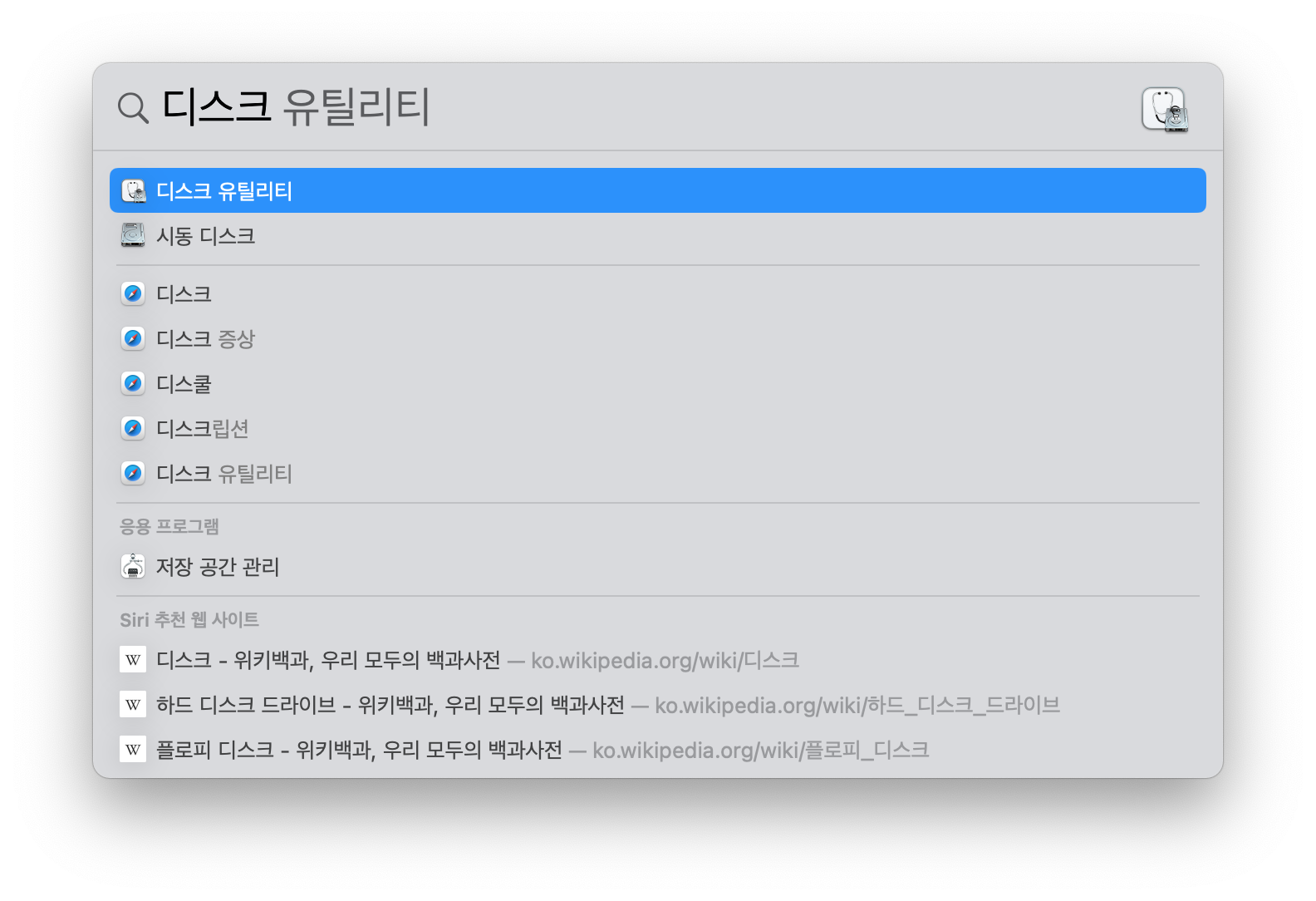
왼쪽의 <외장> 목록에서 컴퓨터에 연결한 USB를 찾아 선택해준다. 그리고 오른쪽 위의 <지우기> 버튼을 클릭한다. 그러면 아래와 같은 창이 나타난다. 이름을 macOS Big Sur로 변경하고, 포맷을 Mac OS 확장(대소문자 구분, 저널링)을 선택한다. 모두 설정했으면 <지우기> 버튼을 클릭한다.
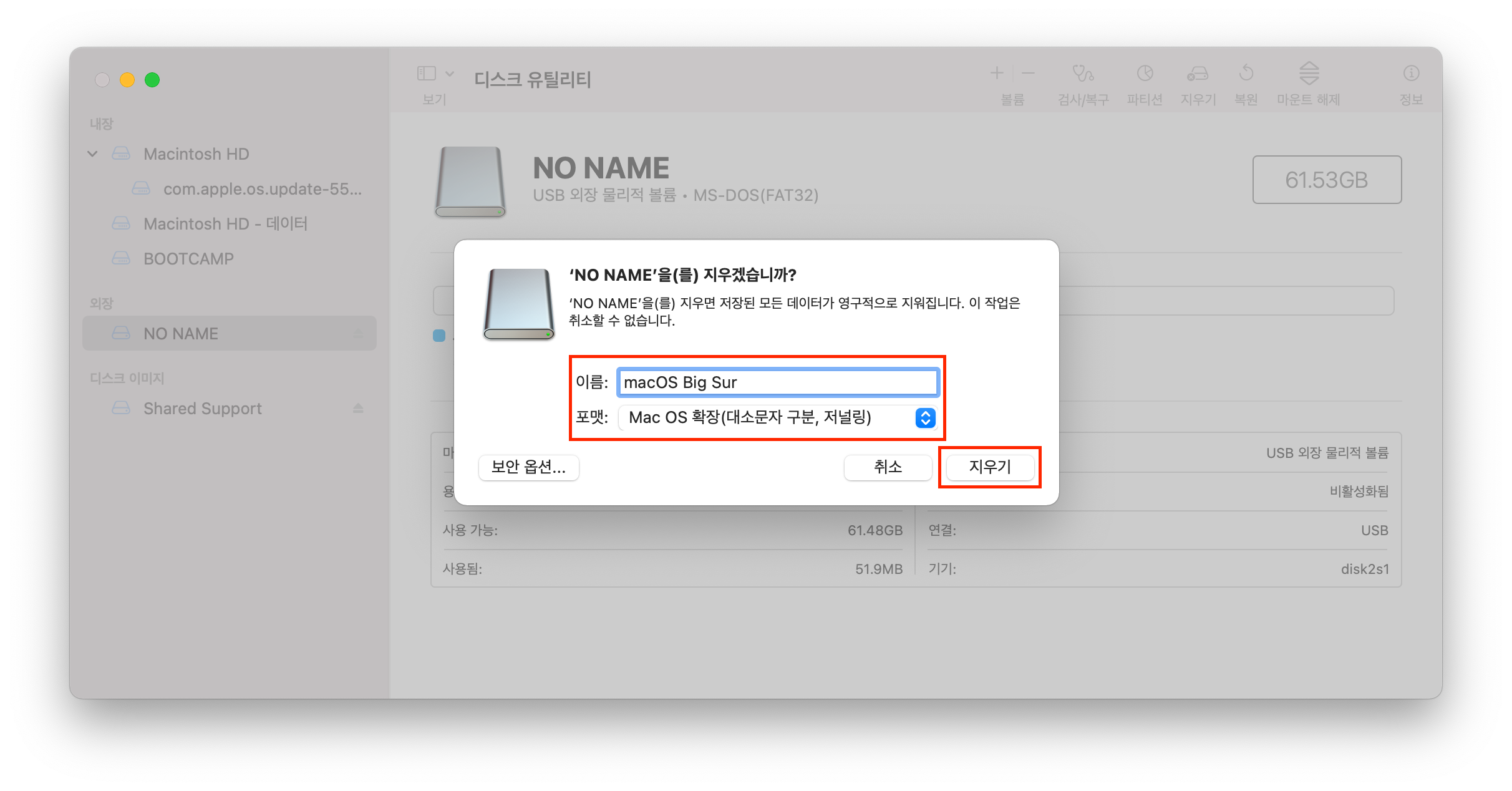
지우기(포맷)가 완료되면 바탕화면에 macOS Big Sur 아이콘이 생긴 것을 확인할 수 있다.

USB에 OS 이미지 복사하기
USB를 설정하는 동안 OS가 모두 다운로드되었을 것이다. 아래와 같은 창이 나오는데, 커맨드 + Q 키를 이용해 그냥 종료해준다.
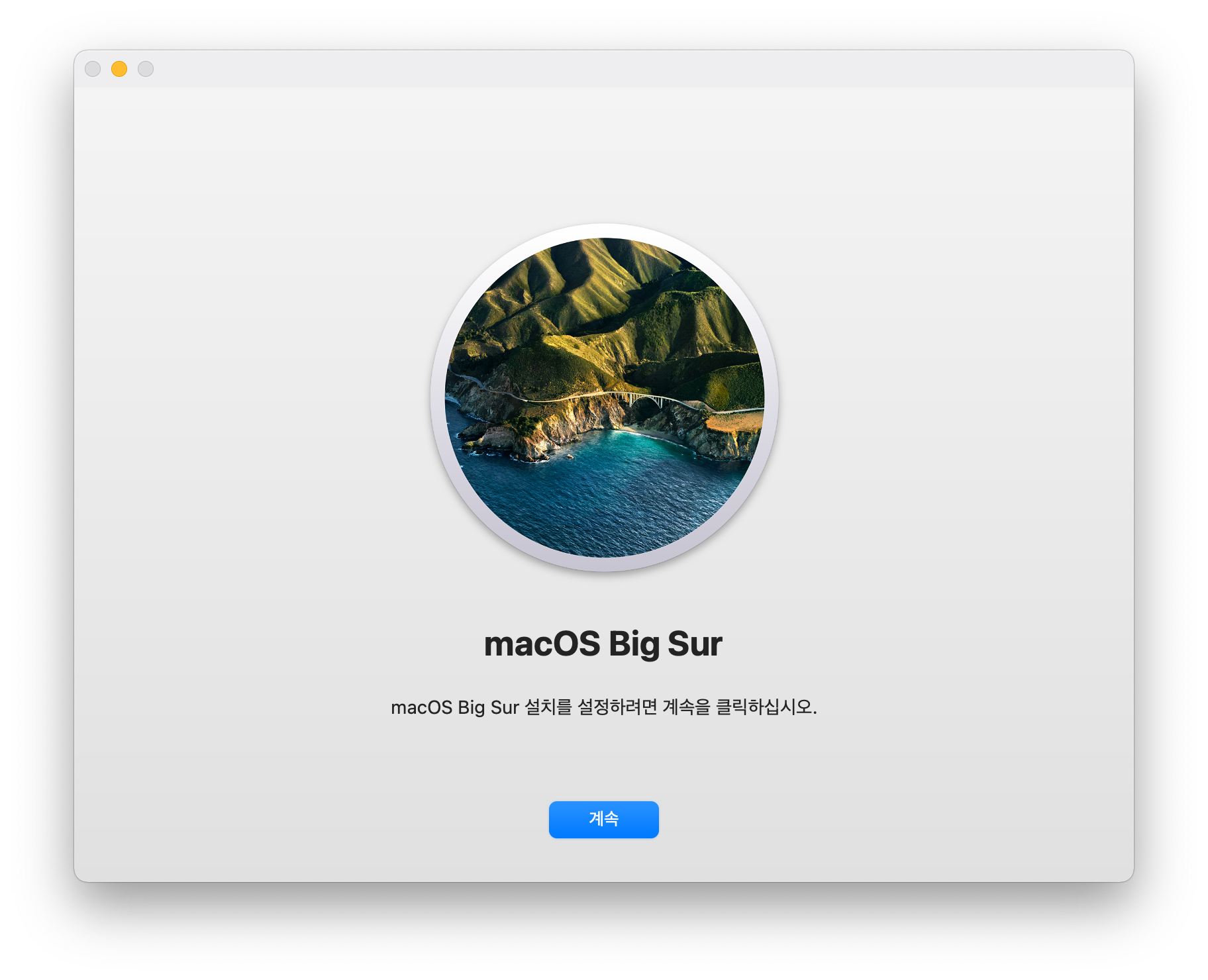
Finder를 열어 <응용 프로그램> 폴더를 찾아 들어간다. 그곳에서 macOS Big Sur 설치 파일을 찾는다. 그 파일을 오른쪽클릭 해 <패키지 내용 보기>를 선택한다.
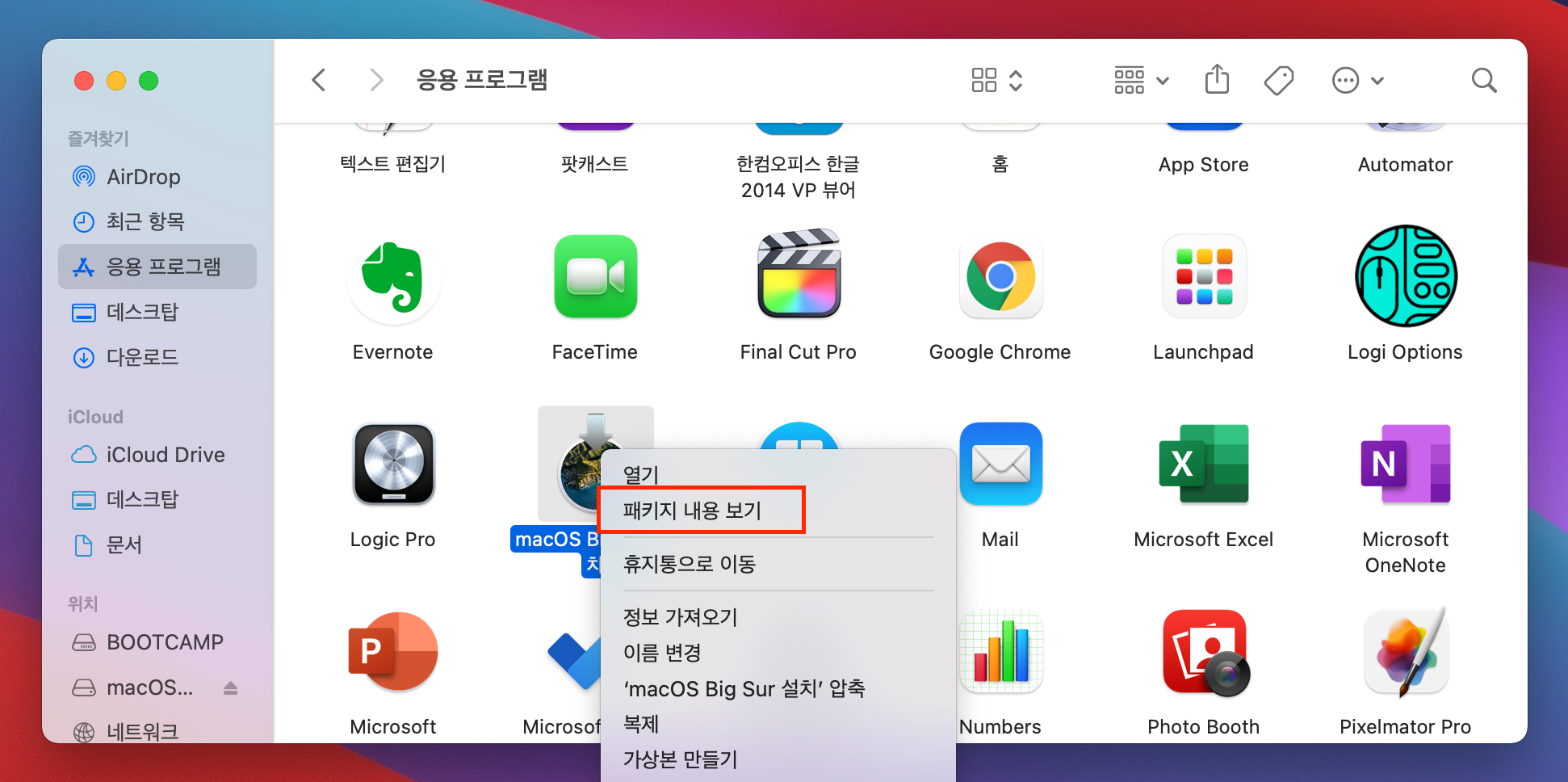
<Contents> 폴더에 들어간다.
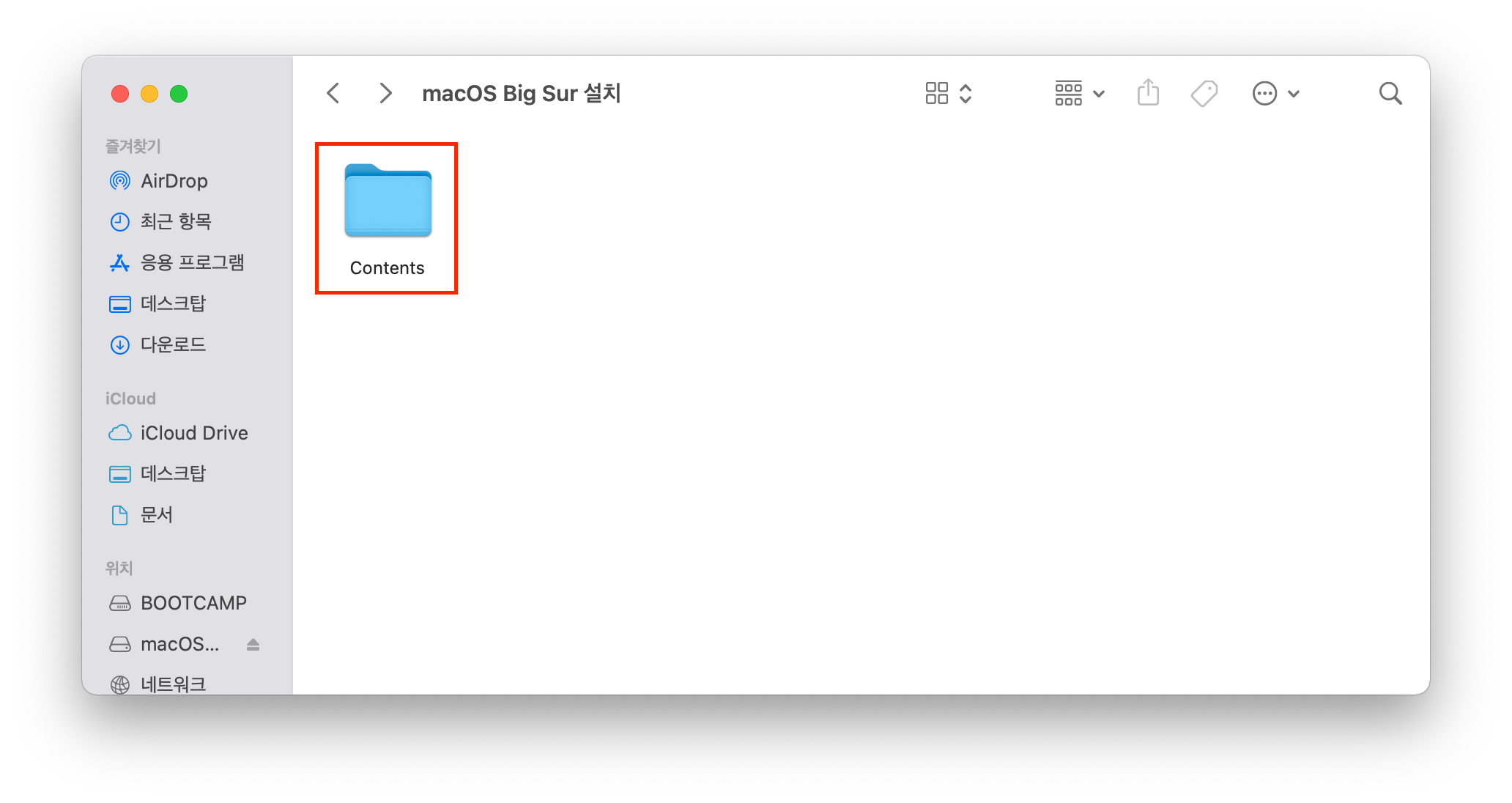
<Resources> 폴더로 들어간다.
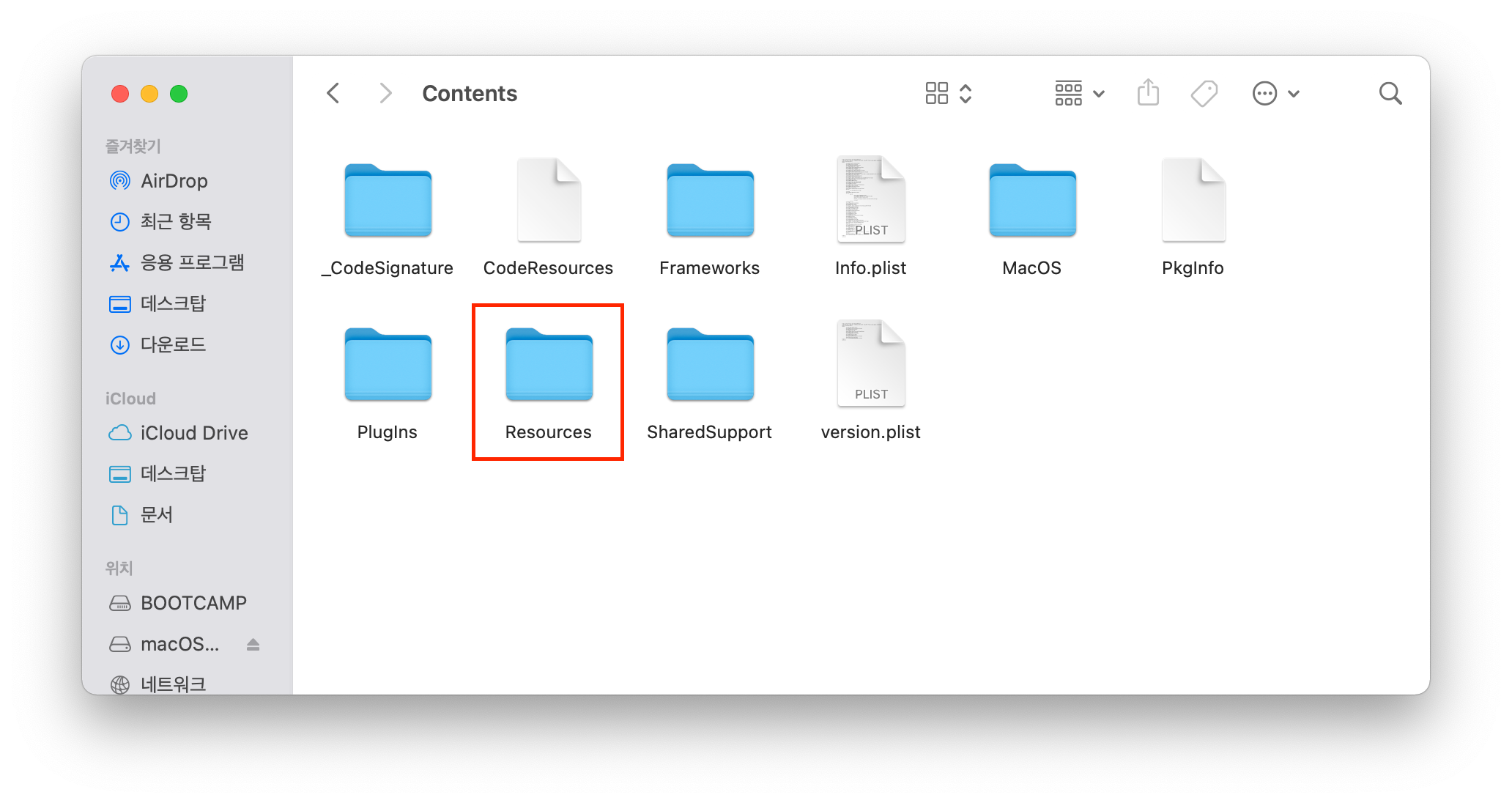
그곳에서 createinstallmedia 파일이 있는지 확인한다.

이제 터미널을 실행한다. 스포트라이트 검색에서 <터미널>을 입력하고 엔터를 치면 된다.
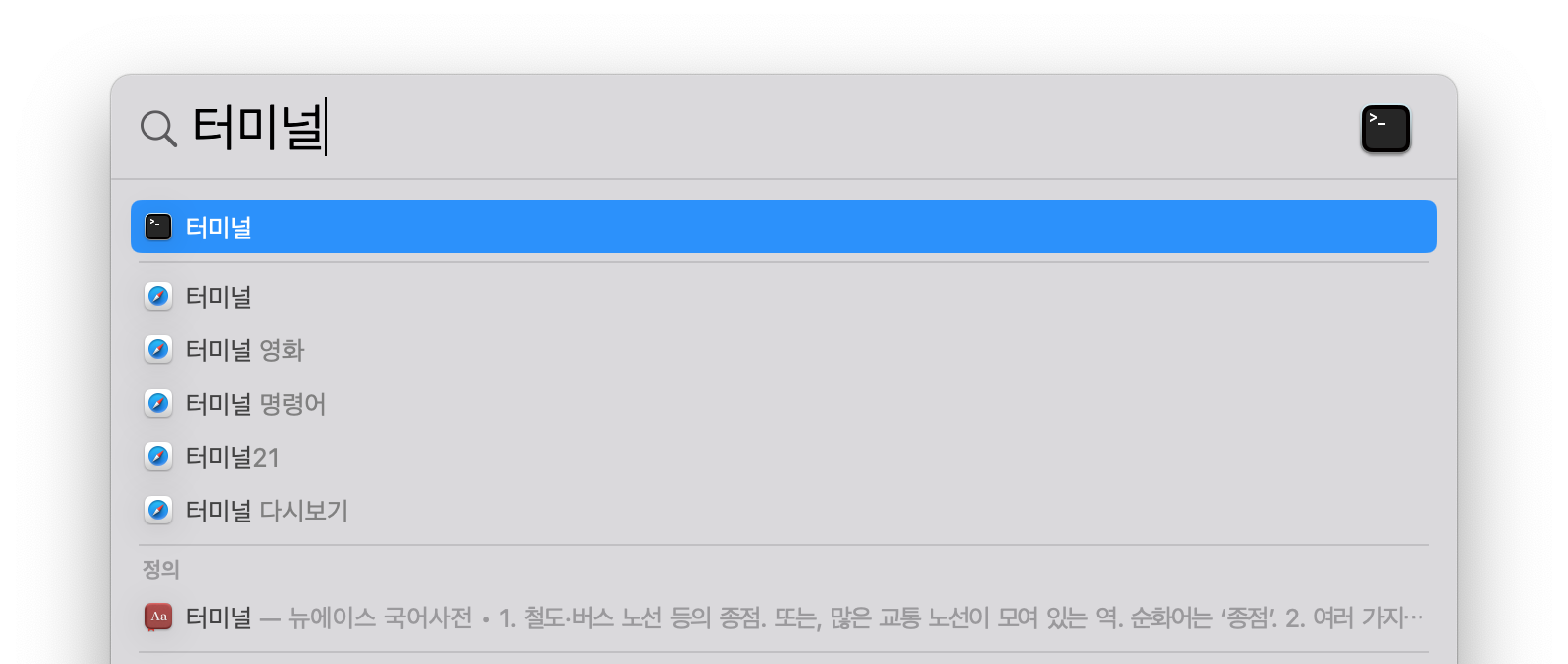
아래와 같은 창이 나타나는데, sudo부터 시작해 다음과 같이 입력한다.
sudo /Applications/Install\ macOS\ Big\ Sur.app/Contents/Resources/createinstallmedia --volume /volumes/macOS\ Big\ Sur
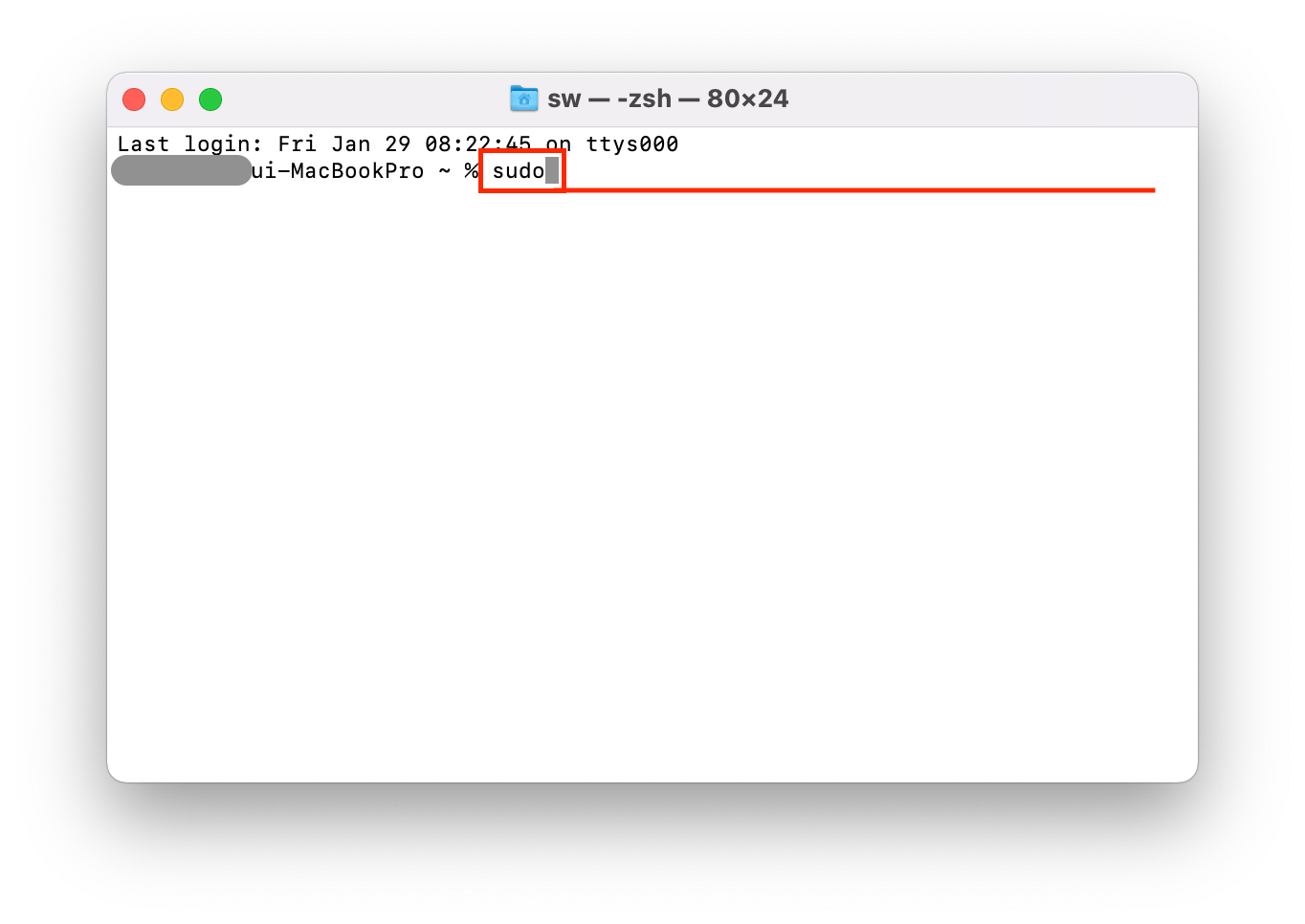
그럼 패스워드(비밀번호)를 입력하라는 문구가 뜬다. 키보드로 입력을 해주면 된다. 화면 상에는 아무 변화가 없어서 키보드 입력이 되지 않는 것처럼 느껴지지만 키보드를 아무리 입력해도 눈으로만 확인할 수 없는 상태라고 생각하면 된다. 키보드로 비밀번호를 치고 엔터를 친다.
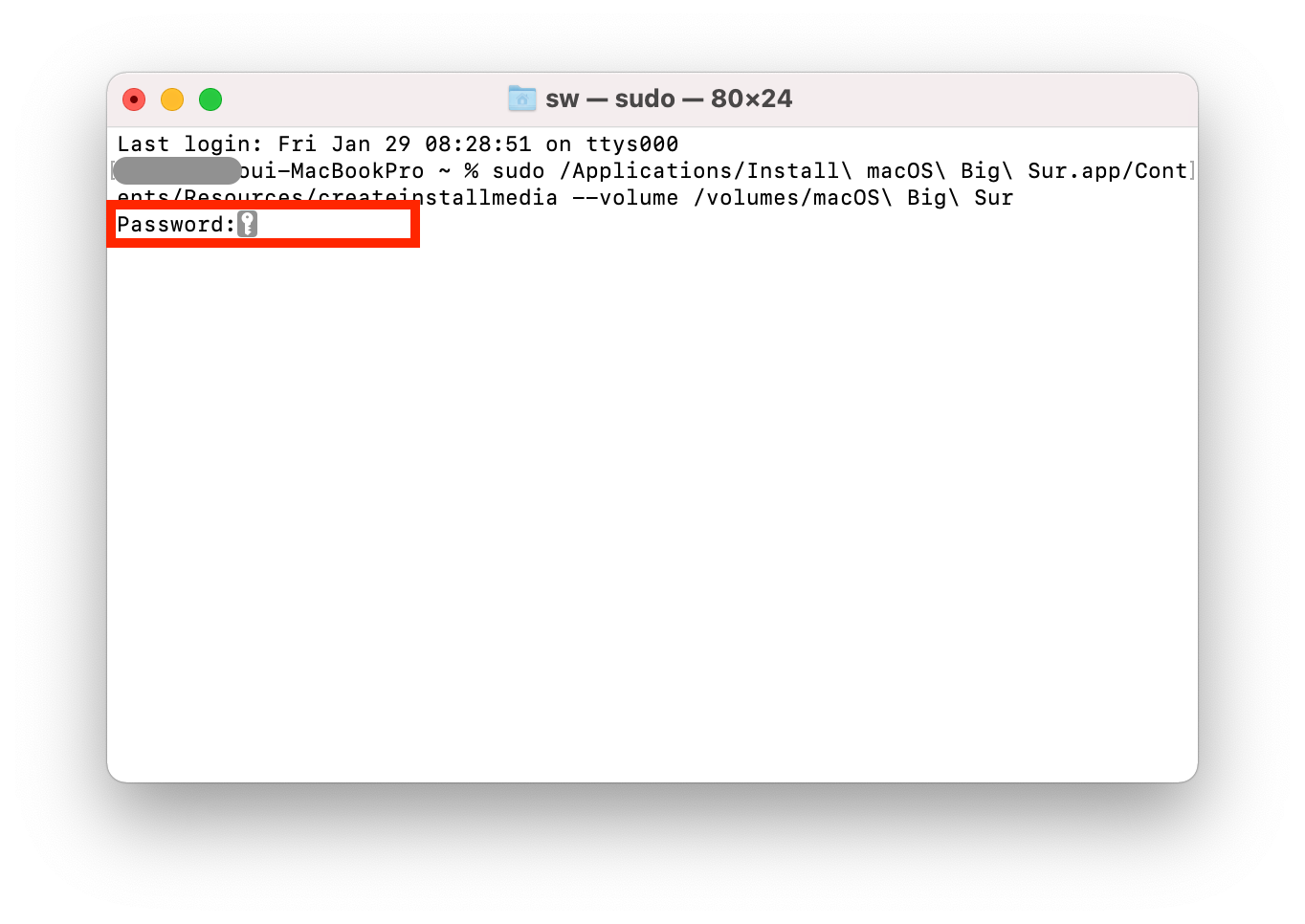
그러면 마지막으로 확인하는 작업을 한다. USB를 지우고 설치 파일을 만들려면 'y'를 입력한 후 엔터를 친다.
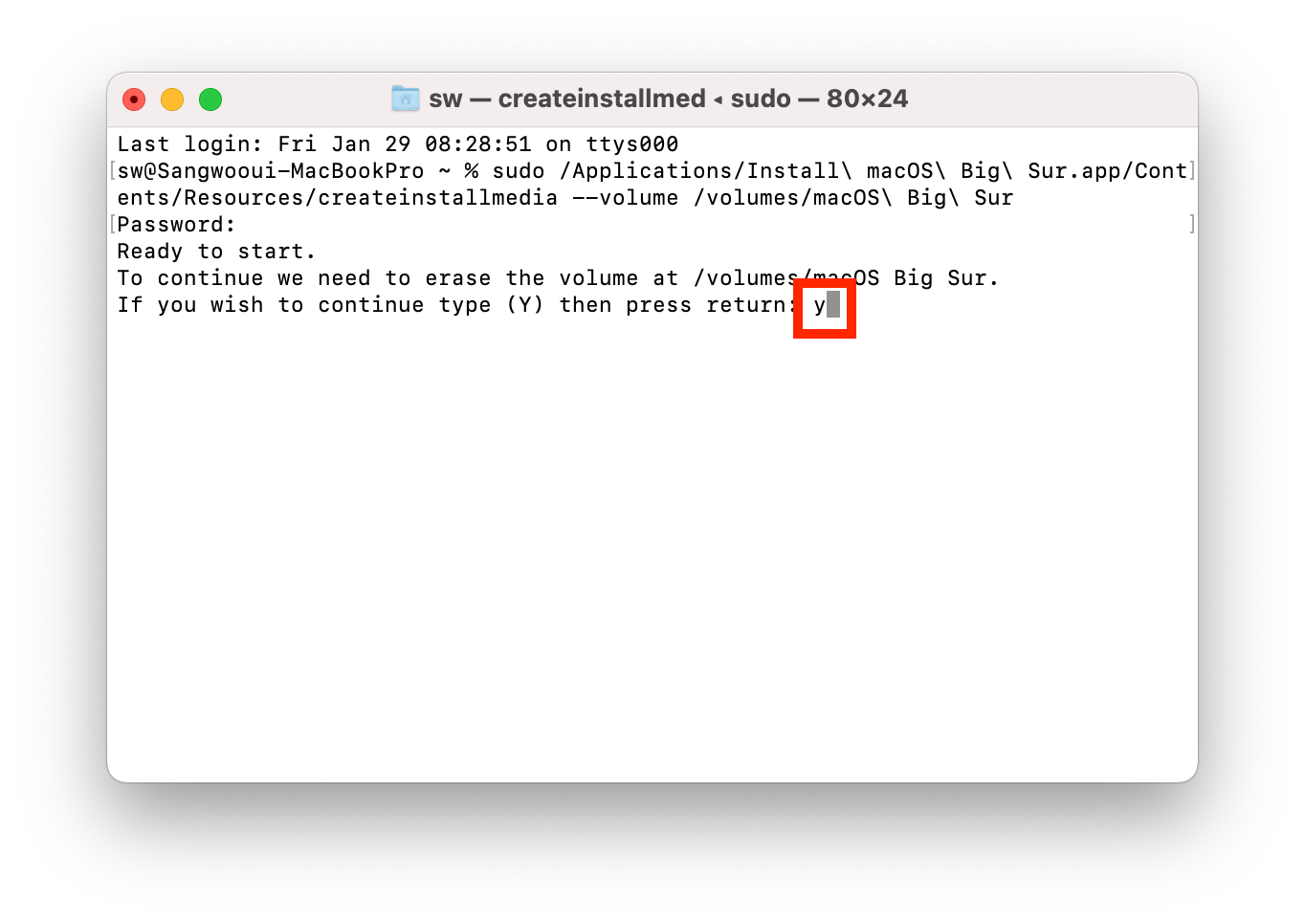
그러면 설치 파일을 USB에 복사하는 작업이 시작된다. 5분에서 10분정도 소요된다.
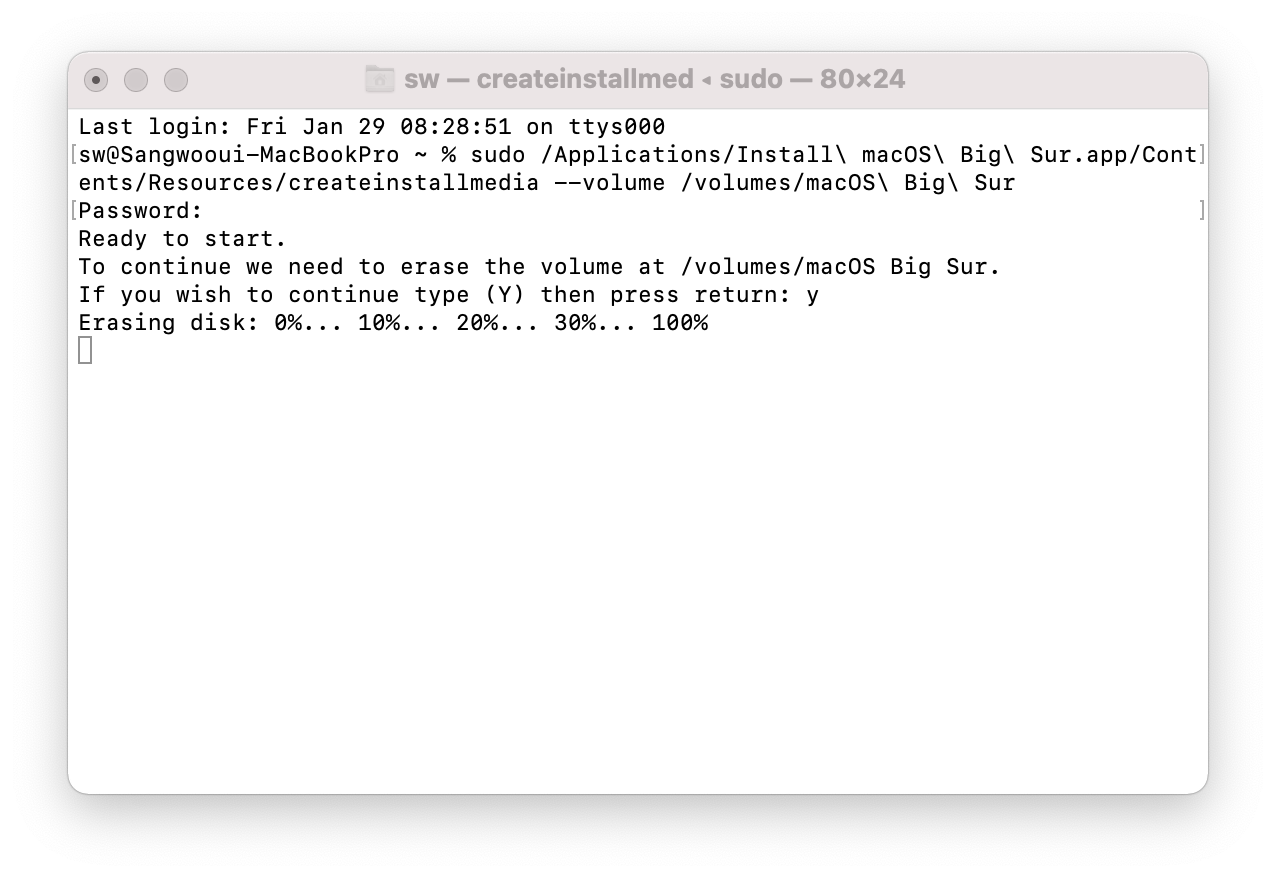
중간에 아래와 같은 창이 한 번 나타나는데 <확인>을 클릭한다.
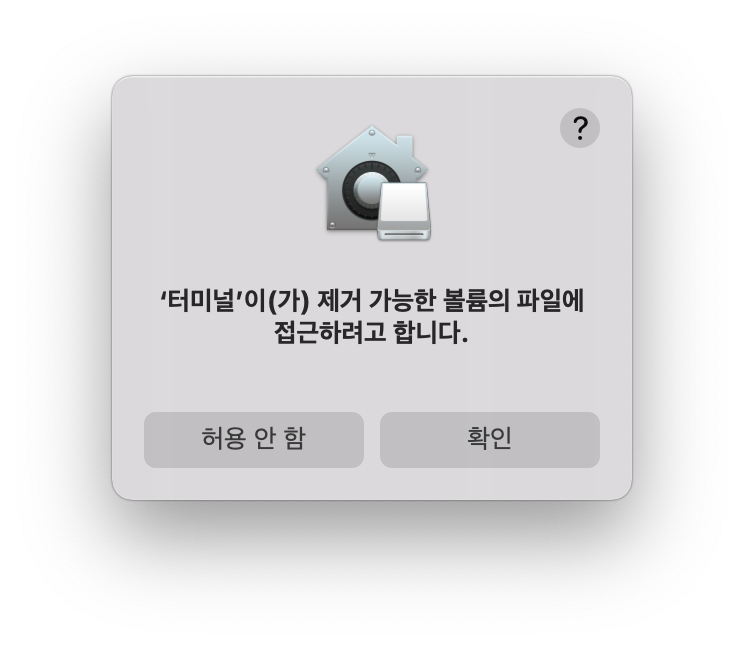

아래와 같은 화면이 나타나면 완료가 된 것이다.
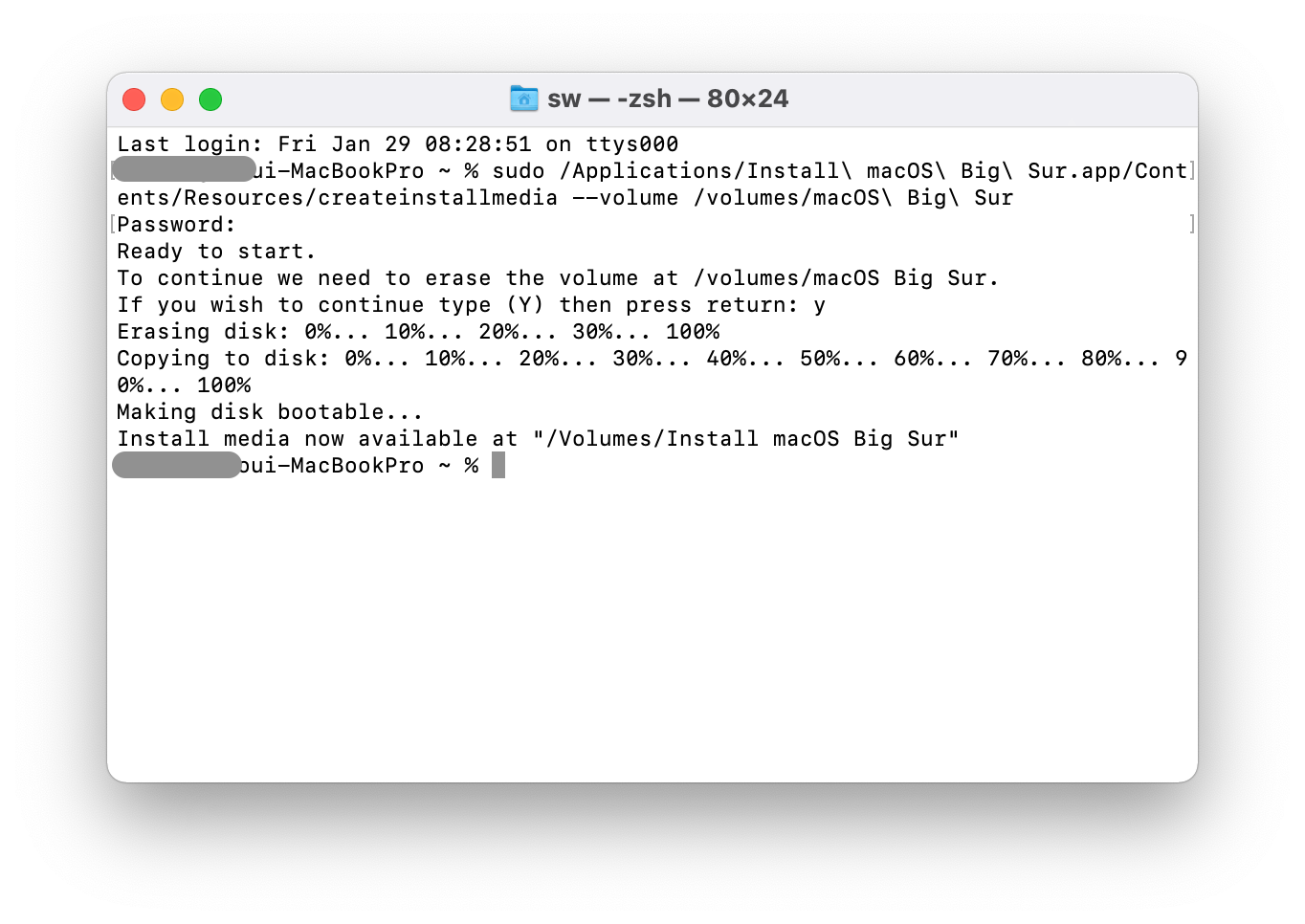
USB 부팅 디스크 만드는 것이 완료되었다. 이 USB를 이용해 맥을 새로 설치하고자 하면 컴퓨터를 재시동하면서 option 버튼을 꾹 눌러주면 된다. 그러면 디스크 선택을 하는 화면이 나온다. 거기에서 macOS Big Sur라는 이름을 가진 디스크를 선택하면 된다. 우리가 만든 바로 그 부팅 디스크(클린설치 파일이 있는 USB)이다.
2021/01/12 - [유용한 프로그램/[Mac OS] Spotlight] - 맥(MacOS, 맥북, 아이맥, 맥미니)에서 특수문자 입력하는 방법 3탄
2021/01/11 - [유용한 프로그램/[Mac OS] 기타 팁] - 맥(MacOS, 맥북, 아이맥, 맥미니)에서 특수문자 입력하는 방법 2탄
2021/01/10 - [유용한 프로그램/[Mac OS] Safari] - 맥(MacOS) 사파리(Safari)에서 자주 사용하는 단축키
2021/01/10 - [유용한 프로그램/[Mac OS] 기타 팁] - 맥(MacOS, 맥북, 아이맥, 맥미니)에서 애플 로고() 및 특수문자 입력하는 방법 1탄
'IT > [Mac OS] 팁' 카테고리의 다른 글
| 맥북에서 오른쪽 클릭(우클릭)하는 방법 (0) | 2021.02.01 |
|---|---|
| 맥(Mac) 앱스토어에서 카카오톡 다운로드 받는 방법(링크) (0) | 2021.01.29 |
| 맥(MacOS, 맥북, 아이맥, 맥미니)에서 특수문자 입력하는 방법 3탄 (0) | 2021.01.12 |
| 맥(MacOS, 맥북, 아이맥, 맥미니)에서 특수문자 입력하는 방법 2탄 (0) | 2021.01.11 |
| 맥(MacOS, 맥북, 아이맥, 맥미니)에서 애플 로고() 및 특수문자 입력하는 방법 1탄 (0) | 2021.01.10 |






